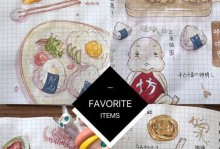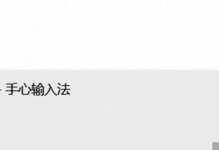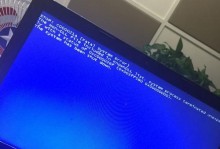随着科技的不断发展,电脑已经成为了我们生活中必不可少的工具。然而,对于一些新手来说,电脑的组装却是一件困扰他们的问题。而今天,我们将为大家介绍如何使用U盘大师PE来轻松装机。
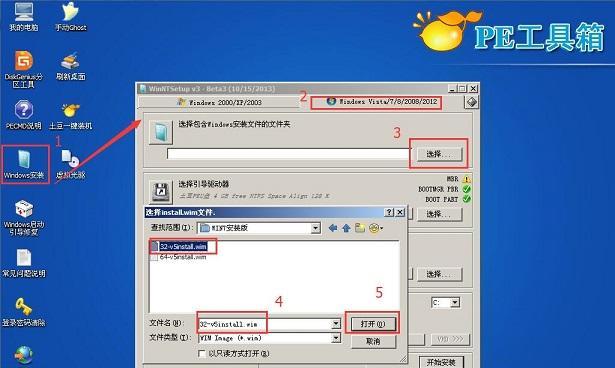
一:准备工作-下载U盘大师PE
在开始之前,我们首先需要下载U盘大师PE软件,并确保下载的版本与我们电脑的配置相匹配。下载完毕后,将其保存至U盘中。
二:制作启动U盘
将准备好的U盘插入电脑,并打开U盘大师PE软件。选择制作启动U盘功能,并按照软件的指引操作,将U盘制作成一个能够启动的工具。
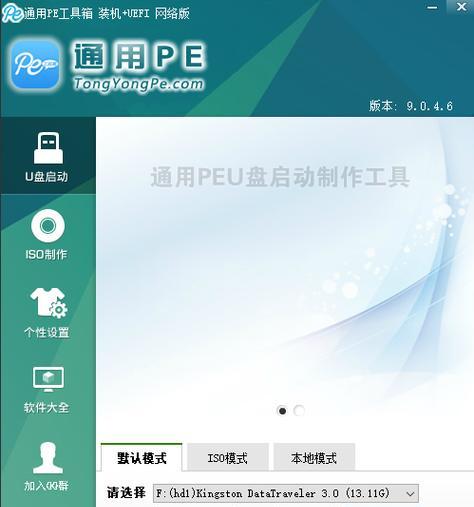
三:进入BIOS设置
重启电脑,在开机的过程中按下相应的按键(通常是Del键或F2键)进入BIOS设置界面。在BIOS设置中,将启动顺序调整为U盘优先。
四:启动U盘大师PE
重启电脑后,U盘大师PE会自动运行。在界面中选择相应的选项,进入PE系统。
五:分区操作
进入PE系统后,在U盘大师PE的界面上选择分区操作功能。根据自己的需求进行分区,并将系统所在分区设置为活动分区。
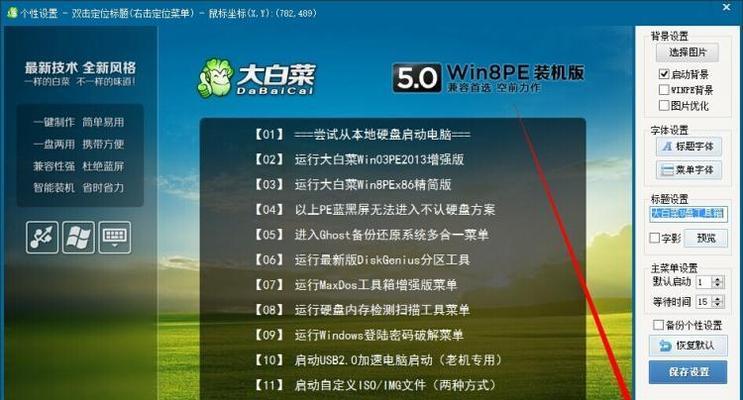
六:格式化硬盘
在分区完成后,选择格式化硬盘功能。根据软件的指引,选择相应的格式化方式和文件系统。
七:安装操作系统
将安装光盘或者镜像文件插入电脑,并选择安装操作系统功能。根据软件指引,选择相应的操作系统版本和安装路径。
八:驱动程序安装
安装完操作系统后,选择驱动程序安装功能。将事先准备好的驱动程序文件导入并按照软件指引进行安装。
九:应用软件安装
在驱动程序安装完成后,选择应用软件安装功能。将需要的软件导入并按照软件指引进行安装。
十:系统设置
在所有软件安装完成后,选择系统设置功能。进行电脑的基础设置,如网络连接、显示设置等。
十一:备份和恢复
在系统设置完成后,选择备份和恢复功能。将刚刚装好的系统进行备份,以便日后出现问题时可以快速恢复。
十二:安全设置
在备份和恢复完成后,选择安全设置功能。设置电脑的防火墙、杀毒软件等安全相关的设置。
十三:测试和优化
在安全设置完成后,选择测试和优化功能。对电脑的性能进行测试,并进行相应的优化操作。
十四:常见问题解答
在整个装机过程中,我们可能会遇到一些常见问题。这里列举了一些可能会遇到的问题及解决方法,供大家参考。
十五:
通过使用U盘大师PE进行电脑装机,我们可以轻松地完成整个过程,而不需要过多的专业知识。只要按照软件的指引进行操作,就能够享受到自己组装电脑的乐趣。希望本教程能够帮助到大家,祝愿大家在装机过程中顺利成功!