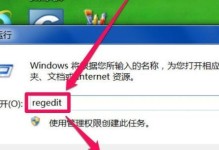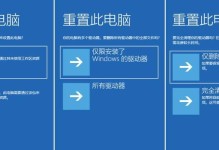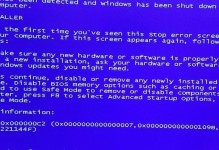在进行电脑系统安装或修复时,使用PEISO文件可以提供便捷和高效的方式。PEISO是一种独立运行的操作系统,可以在电脑启动时直接加载,使得用户能够在不进入主操作系统的情况下进行相关操作。本文将详细介绍如何使用PEISO文件来安装系统,并提供了15个具体步骤的详细教程。

文章目录:
1.下载合适的PEISO文件

2.制作可启动的PEU盘或光盘
3.将PEU盘或光盘插入需要安装系统的电脑中
4.进入电脑BIOS设置,并将启动顺序设置为首先从U盘或光盘启动

5.重启电脑,进入PE操作系统
6.确认硬盘分区和格式化方式
7.进行系统安装前的备份操作
8.选择合适的系统安装方式
9.设置系统安装路径和相关选项
10.开始系统安装过程
11.安装完成后重启电脑
12.进行系统配置和个性化设置
13.安装必要的驱动程序
14.安装常用软件和工具
15.还原数据和设置
1.下载合适的PEISO文件:从官方或可信赖的网站上下载最新版本的PEISO文件,并确保其与所需安装的系统版本相匹配。
2.制作可启动的PEU盘或光盘:使用合适的软件(如Rufus或UltraISO)将PEISO文件写入U盘或刻录到光盘中,制作出可启动的PE介质。
3.将PEU盘或光盘插入需要安装系统的电脑中:将制作好的PEU盘或光盘插入目标电脑的USB口或光驱中。
4.进入电脑BIOS设置,并将启动顺序设置为首先从U盘或光盘启动:开机时按下相应键(如DEL、F2或F12)进入电脑的BIOS设置,找到启动选项并将U盘或光盘设为首选启动设备。
5.重启电脑,进入PE操作系统:保存设置后退出BIOS,并重启电脑。此时电脑将从PE介质启动,进入PE操作系统界面。
6.确认硬盘分区和格式化方式:在PE操作系统中打开磁盘管理工具,确认硬盘分区是否符合要求,并选择适当的格式化方式。
7.进行系统安装前的备份操作:在安装系统之前,对重要数据进行备份,以防数据丢失。
8.选择合适的系统安装方式:在PE操作系统中,根据需求选择系统安装方式,可以是全新安装、升级安装或修复安装等。
9.设置系统安装路径和相关选项:根据个人需求,选择系统安装路径和相关选项,如系统语言、时区等。
10.开始系统安装过程:确认设置无误后,点击开始安装按钮,PE操作系统将开始安装目标系统。
11.安装完成后重启电脑:等待系统安装完成后,根据提示重新启动电脑。
12.进行系统配置和个性化设置:重新启动后,根据引导提示进行系统配置和个性化设置,如创建用户账户、设置网络连接等。
13.安装必要的驱动程序:根据电脑硬件设备情况,选择并安装必要的驱动程序,以确保硬件正常工作。
14.安装常用软件和工具:根据个人需求,安装常用的软件和工具,以满足日常使用的需要。
15.还原数据和设置:根据之前备份的数据和设置文件,进行还原操作,使系统恢复到之前的状态。
使用PEISO文件来进行系统安装可以提供快速、便捷和高效的方式。通过本文详细介绍的15个步骤,读者可以轻松地使用PEISO文件来安装系统,并进行相关配置和个性化设置,从而满足个人需求。同时,也强调了备份数据和设置的重要性,以及安装驱动程序和常用软件的必要性。希望本文对读者能有所帮助,使他们能够更好地利用PEISO文件来进行系统安装。