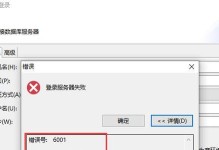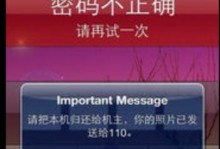在日常生活中,我们经常需要将手机上的文件传输到电脑上或者从电脑上拷贝文件到手机上。vivo手机作为一款流行的智能手机品牌,它提供了简便快捷的方法来实现手机与电脑之间的文件传输。本文将介绍如何通过连接vivo手机和电脑来进行文件传输,让您轻松管理手机和电脑上的文件。
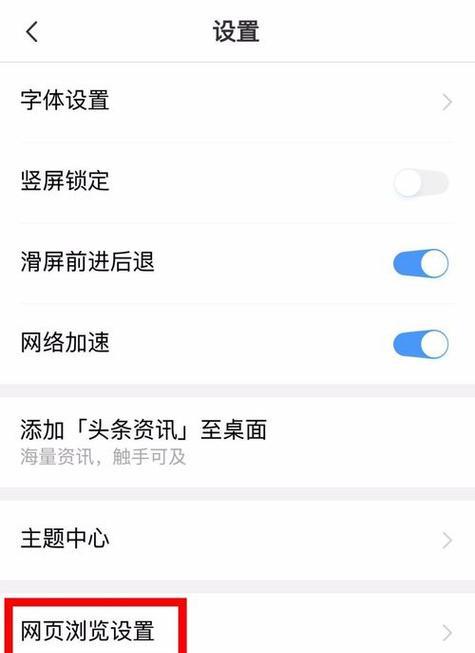
一、选择合适的连接方式——USB连接
二、开启vivo手机的USB调试模式
三、安装手机驱动程序——vivoUSB驱动
四、连接vivo手机和电脑
五、在手机上授权电脑访问权限
六、打开电脑文件管理器
七、在电脑上查看和管理vivo手机上的文件
八、从电脑上拷贝文件到vivo手机
九、拷贝vivo手机上的文件到电脑
十、使用数据线传输文件的注意事项
十一、使用WiFi传输文件的方法
十二、使用第三方应用进行文件传输
十三、使用云存储服务传输文件
十四、使用蓝牙传输文件的方法
十五、便捷的vivo手机与电脑文件传输方法
一、选择合适的连接方式——USB连接
通过USB连接是最常见也是最简便的方法,可以使用手机自带的数据线或者通用的USB数据线。将数据线一头插入vivo手机的充电接口,另一头插入电脑的USB接口。
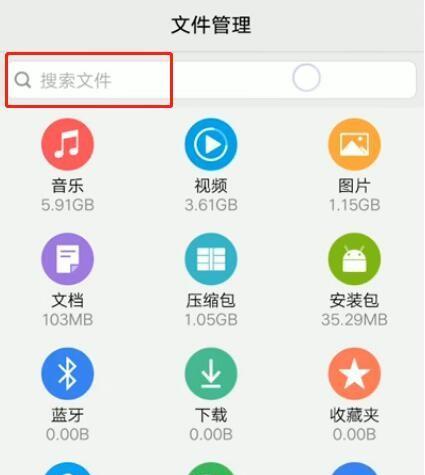
二、开启vivo手机的USB调试模式
在vivo手机上找到“设置”选项,然后选择“关于手机”,再点击“版本号”七次以激活开发者选项。返回“设置”界面,找到“更多设置”或者“开发者选项”菜单,然后开启“USB调试”模式。
三、安装手机驱动程序——vivoUSB驱动
在连接vivo手机和电脑之前,需要确保电脑已经安装了vivoUSB驱动程序。您可以在vivo官方网站上下载并安装最新的驱动程序,以确保连接的稳定性和文件传输的顺利进行。
四、连接vivo手机和电脑
当您将vivo手机和电脑通过USB数据线连接后,电脑会自动检测到手机的连接。此时,您可以在电脑上看到一个弹窗提示正在安装手机驱动程序,耐心等待安装完成即可。

五、在手机上授权电脑访问权限
当电脑识别到vivo手机后,手机屏幕会弹出一个提示框,询问是否允许此电脑访问您的设备。选择“允许”以授权电脑访问您的vivo手机。
六、打开电脑文件管理器
在电脑上打开文件管理器,您可以选择使用Windows资源管理器或者其他第三方文件管理工具,如TotalCommander等。您会在文件管理器的侧边栏或者“我的电脑”中看到已连接的vivo手机。
七、在电脑上查看和管理vivo手机上的文件
通过文件管理器,在vivo手机的文件夹中浏览和管理手机上的文件。您可以打开文件、复制、剪切或删除文件,以及创建新文件夹等操作。
八、从电脑上拷贝文件到vivo手机
您可以通过文件管理器将电脑上的文件拷贝到vivo手机中。只需要找到要拷贝的文件,右键点击并选择“复制”,然后在vivo手机的目标文件夹中右键点击并选择“粘贴”,即可将文件从电脑拷贝到手机上。
九、拷贝vivo手机上的文件到电脑
同样地,您也可以将vivo手机上的文件拷贝到电脑上。选择要拷贝的文件,右键点击并选择“复制”,然后在电脑上的目标文件夹中右键点击并选择“粘贴”,即可将文件从手机拷贝到电脑上。
十、使用数据线传输文件的注意事项
在使用数据线传输文件时,确保数据线连接牢固,并避免过度扭曲或弯曲。同时,避免同时连接多个设备,以确保稳定的传输速度和文件完整性。
十一、使用WiFi传输文件的方法
除了使用数据线传输文件,您还可以通过WiFi网络传输文件。vivo手机提供了“WiFi共享”功能,您可以在手机设置中打开该功能,并按照提示连接到电脑上的WiFi网络,然后在电脑上输入提供的IP地址即可进行文件传输。
十二、使用第三方应用进行文件传输
如果您对vivo手机自带的文件管理器不满意,可以选择安装第三方文件管理应用来进行更方便的文件传输。一些常用的应用如ES文件浏览器、AirDroid等,它们提供了更多的功能和便捷的操作界面。
十三、使用云存储服务传输文件
如果您担心数据线传输速度慢或者不想频繁连接手机和电脑,可以考虑使用云存储服务进行文件传输。通过将文件上传到云端,您可以在任何时间、任何地点访问您的文件,并且可以在手机和电脑之间同步文件。
十四、使用蓝牙传输文件的方法
如果您的电脑支持蓝牙功能,您也可以通过蓝牙传输文件。在vivo手机中打开蓝牙功能,并在电脑上搜索并配对您的手机,然后通过电脑上的蓝牙管理工具来传输文件。
十五、便捷的vivo手机与电脑文件传输方法
通过USB连接、WiFi传输、第三方应用、云存储服务或者蓝牙传输等方法,vivo手机与电脑之间的文件传输变得简便快捷。根据不同的需求和场景,您可以选择最适合您的方法来进行文件传输,轻松管理手机和电脑上的文件。