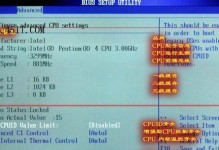在使用苹果电脑时,我们可能会需要将硬盘分成几个不同的分区来存储不同类型的文件。但是随着时间的推移,某些分区可能用得很少,而其他分区却容量不足。这时,我们就需要将这些分区合并起来,以便更有效地利用硬盘空间。本文将介绍如何在苹果电脑上合并分区。

一、备份重要数据
在进行分区合并之前,我们首先需要备份分区中的重要数据。因为在合并分区的过程中,数据有可能会丢失或损坏。所以,在开始合并之前,请务必备份您的重要数据。
二、关闭所有正在使用的应用程序
在合并分区之前,我们需要确保所有的应用程序都已关闭。这是为了避免在合并过程中出现意外情况,影响数据的完整性。

三、打开“磁盘工具”应用程序
在苹果电脑上,我们可以通过“磁盘工具”应用程序来进行分区操作。点击屏幕左上角的“Finder”,然后选择“应用程序”,再找到并打开“磁盘工具”。
四、选择需要合并的分区
在“磁盘工具”应用程序中,我们可以看到电脑上所有的硬盘和分区。在左侧的列表中,选择需要合并的分区。请确保选中的分区是您想要合并的那个。
五、点击“合并”
在“磁盘工具”应用程序中,点击屏幕上方的“分区”按钮,然后选择“合并”。这将打开一个新的窗口,显示所有可合并的分区。
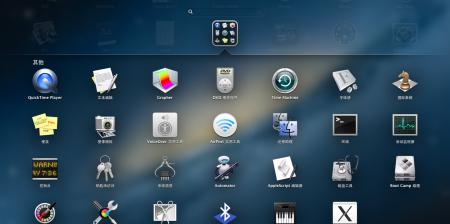
六、选择要合并的分区
在新窗口中,我们可以看到可以与选定分区合并的其他分区。选择您想要合并的分区,然后点击“下一步”。
七、确认分区合并信息
在下一个窗口中,我们可以看到关于分区合并操作的一些信息,例如合并后的分区名称、容量等。请仔细检查这些信息,并确保没有问题后,点击“合并”。
八、输入管理员密码
由于这是一项系统级操作,需要输入管理员密码进行确认。输入密码后,点击“确定”。
九、等待合并完成
系统将开始合并分区,并显示进度条。请耐心等待合并完成。合并的时间长度取决于分区大小和硬盘性能。
十、重启电脑
在合并完成后,系统将提示您重新启动电脑。点击“重新启动”按钮,然后等待电脑重新启动。
十一、确认分区合并成功
重新启动后,再次打开“磁盘工具”应用程序,并检查分区列表。确认被合并的分区已经消失,而您想要合并的分区已扩展到合适的大小。
十二、恢复备份数据
在确认分区合并成功后,可以将之前备份的数据重新导入到新的分区中。这样您就完成了苹果电脑分区的合并操作。
十三、删除原分区(可选)
如果您确保数据已经备份完整,并且不再需要原分区上的任何文件,您可以选择删除原分区。打开“磁盘工具”应用程序,在左侧列表中选中原分区,点击屏幕上方的“擦除”按钮,并按照提示进行删除操作。
十四、重新组织新分区
在完成分区合并后,您可以根据需要重新组织新的分区。例如,您可以创建新的文件夹或者调整文件夹结构,以更好地管理文件和文件夹。
十五、完成!
现在,您已经成功地将苹果电脑上的分区合并了。通过合并分区,您可以更有效地利用硬盘空间,提高电脑的性能和存储效率。
本文介绍了如何在苹果电脑上合并分区的详细步骤。在进行分区合并之前,请务必备份重要数据,并关闭所有正在使用的应用程序。通过打开“磁盘工具”应用程序,选择需要合并的分区,按照系统提示进行操作,即可完成分区合并。合并分区可以更有效地利用硬盘空间,提高电脑的性能和存储效率。记得在操作之前备份数据,以免数据丢失!