Dell笔记本是一款功能强大的电脑设备,而BIOS(BasicInput/OutputSystem)则是其中一项重要的系统设置。了解如何进入BIOS设置界面对于用户来说至关重要,因为这将使他们能够在系统级别进行各种重要的配置更改。本文将详细介绍如何在Dell笔记本上进入BIOS设置界面,以便用户可以轻松调整系统设置。
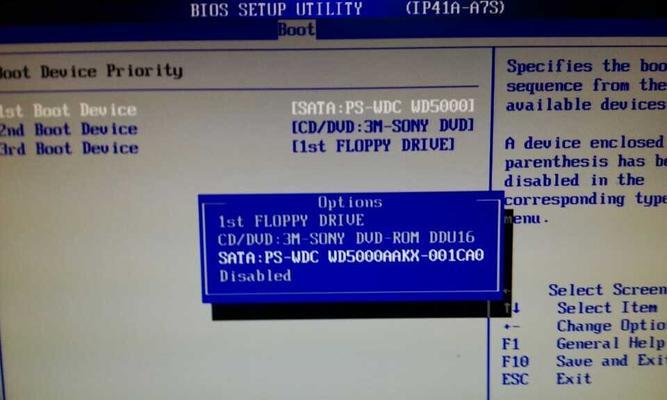
1.确定笔记本处于关机状态
进入BIOS设置界面之前,首先确保您的Dell笔记本处于完全关机状态。确保所有正在运行的程序已经关闭,然后按下电源按钮并选择“关机”。
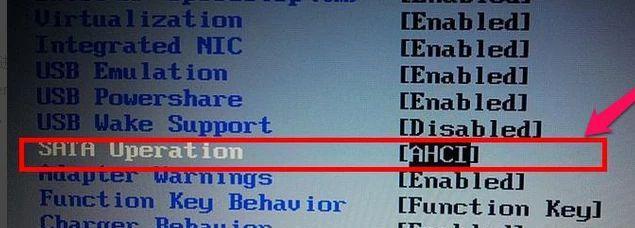
2.按下电源按钮开启笔记本
按下Dell笔记本上的电源按钮,启动设备。
3.进入启动菜单
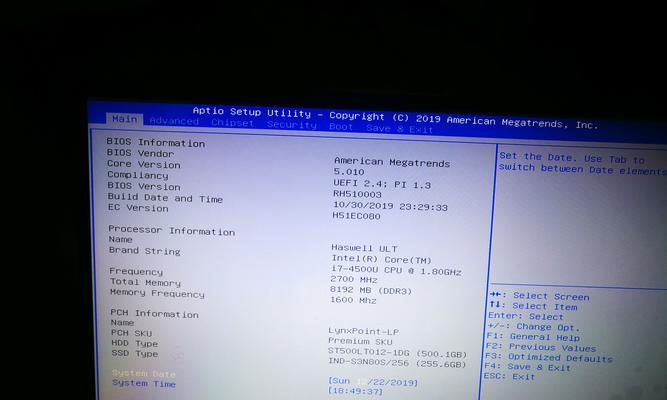
当Dell的标志出现在屏幕上时,按下F2键或Del键(取决于您的笔记本型号)以进入启动菜单。
4.导航至BIOS选项
使用方向键在启动菜单中导航,找到并选择“BIOSSetup”或类似选项。
5.进入BIOS设置界面
按下“Enter”键,您将进入Dell笔记本的BIOS设置界面。
6.导航和选择设置
使用方向键和回车键在BIOS设置界面中导航和选择各种设置选项。您可以更改启动顺序、调整系统时间、检查硬件状态等等。
7.保存更改
当您完成对系统设置的调整后,使用方向键导航到“SaveChangesandExit”(保存更改并退出)选项,并按下回车键以保存所做的更改。
8.退出BIOS设置界面
选择“Exit”选项,然后按下回车键以退出BIOS设置界面。
9.重新启动笔记本
按下电源按钮重新启动Dell笔记本。
10.进入操作系统
一旦您的笔记本重新启动并进入操作系统,您将会发现之前所做的系统设置更改已经生效。
11.注意事项
在进入BIOS设置界面进行任何更改之前,请确保您了解所做更改的后果。不正确的设置更改可能会导致系统故障或不稳定性。
12.BIOS密码保护
有些Dell笔记本可能设置了BIOS密码保护。如果您尝试进入BIOS设置界面时需要输入密码,请确保您知道正确的密码。
13.查阅Dell用户手册
如果您在进入BIOS设置界面或进行设置更改时遇到任何问题,请参考Dell用户手册或访问Dell官方网站获取更多帮助。
14.慎重操作
进入BIOS设置界面和进行设置更改是一项敏感任务,请小心操作以避免意外损坏您的Dell笔记本。
15.了解BIOS设置的作用
除了基本的系统设置之外,BIOS还可以执行其他重要的功能,如硬件诊断和更新固件。了解BIOS的其他功能将帮助您更好地利用Dell笔记本的性能和功能。
进入Dell笔记本的BIOS设置界面是一项简单而重要的任务。通过正确地按照步骤导航并小心调整系统设置,用户可以轻松地定制他们的笔记本以满足自己的需求,并确保设备正常运行。请记住,修改BIOS设置需要谨慎操作,并确保了解所做更改的后果。





