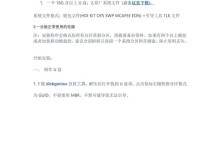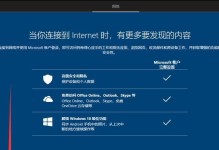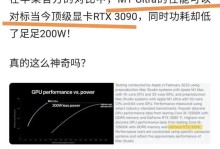在使用联想电脑时,有时我们需要重新安装操作系统来解决一些问题或者让电脑更加流畅。本文将详细介绍如何利用联想电脑的BIOS进行系统安装的步骤和需要注意的事项,让大家轻松完成系统安装。
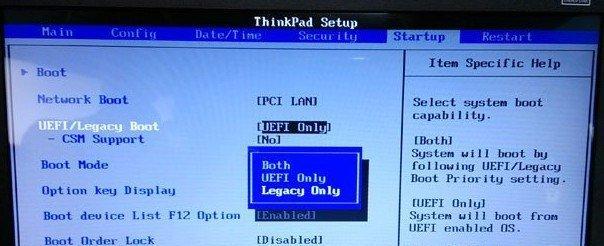
准备工作:备份重要文件,准备安装介质和相关驱动程序
在开始安装系统之前,首先需要备份重要的文件和数据,确保不会丢失个人数据。同时,准备一张合适的操作系统安装光盘或者U盘,并下载好联想电脑对应的驱动程序。
进入BIOS设置界面:开机按键、快捷键和进入方式
开机时按下指定的按键或组合快捷键,进想电脑的BIOS设置界面。不同型号的联想电脑可能有不同的进入方式,一般为F2、F10、Delete或者Fn+F2等组合按键。
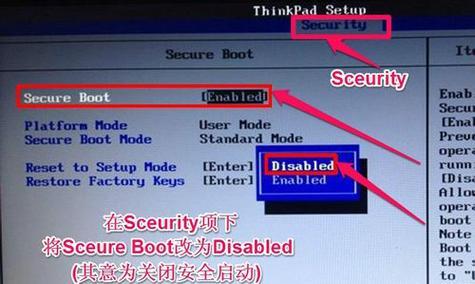
BIOS设置:更改启动顺序和相关设置
在BIOS设置界面中,找到“启动顺序”或者“Boot”选项,并将光驱或U盘的启动顺序调整到最前面,确保电脑会从安装介质启动。
保存设置并重启:使新的BIOS设置生效
在调整完启动顺序后,保存设置并重启电脑,让新的BIOS设置生效。联想电脑会根据你的设置,从光驱或U盘启动。
开始安装系统:按照提示逐步操作
等待联想电脑从安装介质启动之后,根据屏幕上的提示,按照指引逐步操作。选择语言、键盘布局、系统安装类型等选项,并进行分区和格式化等操作。
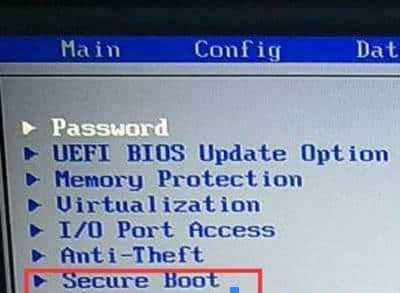
驱动安装:安装联想电脑对应的驱动程序
系统安装完成后,需要安装联想电脑对应的驱动程序,以确保各个硬件设备能够正常工作。可以通过联想官方网站或者驱动管理软件来获取并安装驱动程序。
系统更新:保持系统最新补丁和功能
完成驱动安装后,及时进行系统更新,获取最新的安全补丁和功能更新。这样可以提高系统的稳定性和安全性。
安装常用软件:根据需求安装常用软件
根据个人需求,安装一些常用的软件,例如办公软件、浏览器、音视频播放器等,以满足日常使用的需求。
防病毒软件安装:保护电脑免受病毒侵害
为了保护电脑的安全,安装一款优秀的防病毒软件是必要的。选择一款信誉良好且更新频繁的防病毒软件,并及时更新病毒库。
个人文件恢复:将备份的文件导入新系统
在安装系统之前备份的个人文件可以通过各种方式导入新系统中,如通过外部存储设备、云存储或直接拷贝到指定目录下,以便恢复个人数据。
系统优化:清理垃圾文件、优化启动项等
完成系统安装后,进行系统优化是提高电脑性能的重要步骤。可以利用系统自带的工具清理垃圾文件、优化启动项等,提升电脑的运行速度。
常见问题解决:遇到问题时的解决办法
在系统安装过程中,可能会遇到一些问题,如驱动不兼容、安装中断等。可以在联想官方网站或相关技术论坛上寻求解决方法,或者请教专业人士。
系统备份:预防未来的意外情况
在系统安装和配置完成后,建议进行系统备份,以防止未来的意外情况。可以使用系统自带的备份工具或第三方备份软件进行备份操作。
保持系统清洁:定期清理软件和文件
为了保持系统的良好状态,定期清理不需要的软件和文件是必要的。可以通过控制面板或第三方工具进行软件卸载和文件清理。
利用BIOS轻松完成系统安装,让联想电脑焕发活力
通过本文介绍的步骤和注意事项,利用联想电脑的BIOS可以轻松完成系统安装。在安装完成后,记得及时安装驱动程序、更新系统、安装常用软件和防病毒软件等,以保证电脑的正常运行和安全性。让你的联想电脑重新焕发活力!