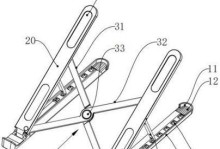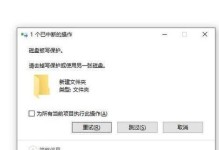随着科技的不断发展,摄像头已经成为了我们生活中不可或缺的一部分。无论是用于视频通话、网络直播还是视频会议,都需要调用电脑摄像头。本文将介绍一些常见的调出电脑摄像头画面的方法,帮助读者更好地使用摄像头功能。
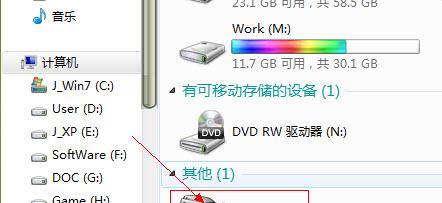
一、了解电脑摄像头的基本原理
电脑摄像头是通过软件和硬件的配合来实现的,首先需要保证电脑上有摄像头设备,并且已经安装了驱动程序。
二、检查摄像头是否正常工作
打开电脑自带的“设备管理器”或者第三方的设备检测工具,确认摄像头设备是否正常工作,如果有问题需要进行修复或更换。
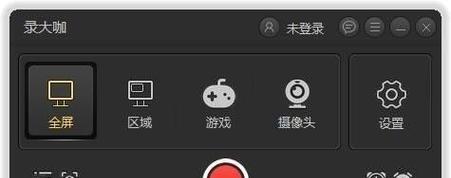
三、通过快捷键调出摄像头画面
在桌面或任意窗口上按下“Win+G”快捷键可以调出Windows系统自带的“游戏栏”,在其中点击“摄像机”按钮即可打开摄像头画面。
四、使用电脑自带的摄像头应用程序
大部分电脑都自带了摄像头应用程序,可以通过开始菜单中的“摄像头”或者“相机”选项来打开摄像头画面。
五、使用通讯软件调用摄像头
常见的通讯软件如QQ、微信、Skype等都有摄像头功能,可以通过这些软件进行视频通话,并调用摄像头。

六、在浏览器中使用摄像头
现代浏览器如Chrome、Firefox等支持WebRTC技术,可以直接在浏览器中调用摄像头进行视频通话或拍照。
七、使用第三方摄像头应用程序
如果电脑自带的摄像头应用程序功能有限,可以尝试安装第三方摄像头应用程序,例如ManyCam、CyberLinkYouCam等,它们提供了更多的特效和调节选项。
八、调整摄像头的设置
在摄像头应用程序中,可以进行一些设置调整,例如亮度、对比度、饱和度等,以便获得更好的视频画面效果。
九、使用快捷键进行摄像头操作
一些摄像头应用程序会提供一些快捷键,例如切换前后摄像头、静音等,方便用户进行操作。
十、通过系统设置调整摄像头
在Windows系统的“设置”中,可以找到“隐私”-“相机”选项,可以调整应用程序对摄像头的访问权限,以及选择允许哪些应用程序访问摄像头。
十一、安装最新的驱动程序
如果摄像头有问题或者功能受限,可以尝试下载安装最新的驱动程序,以获得更好的兼容性和稳定性。
十二、检查硬件连接
如果摄像头设备无法正常工作,可以检查一下摄像头的硬件连接是否松动或者损坏,及时修复或更换。
十三、扩展摄像头功能
一些高级摄像头设备支持多种功能,例如追踪、手势识别等,可以通过安装相应的驱动程序或软件来扩展这些功能。
十四、解决常见问题
摄像头使用过程中可能会遇到一些常见问题,例如画面模糊、无法打开等,可以通过查找相关故障排除方法来解决。
十五、
通过本文介绍的方法,读者可以轻松调出电脑摄像头画面,并根据需要进行各种操作和调节。掌握这些技巧可以帮助读者更好地利用电脑摄像头,享受更便捷的视频通讯和拍摄体验。