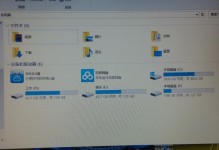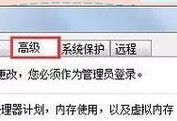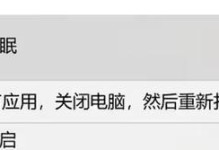在电脑维护和系统重装过程中,使用WinPE安装系统到本地是一种常见的操作方法。WinPE是一款轻量级的Windows预安装环境,它提供了一个基于Windows的运行环境,可以用于磁盘分区、数据恢复和系统安装等操作。本文将详细介绍如何使用WinPE安装系统到本地,包括安装准备、制作WinPE启动盘、分区格式化、系统安装等全过程。
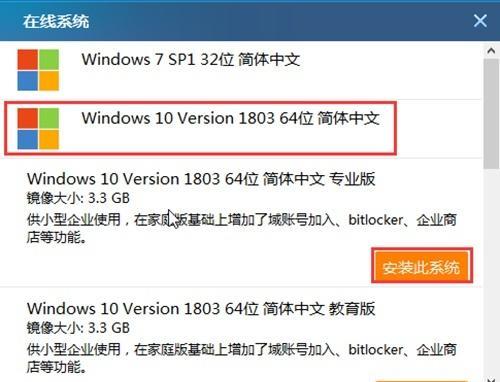
准备工作
1.1确认系统安装版本
根据需要安装的系统版本,选择合适的操作系统镜像文件。

1.2下载和安装WinPE
访问微软官网下载最新版本的WindowsADK(WindowsAssessmentandDeploymentKit),安装WinPE。
1.3准备U盘或光盘

准备一台空闲的U盘或空白光盘,用于制作WinPE启动盘。
制作WinPE启动盘
2.1插入U盘或光盘
将准备好的U盘或光盘插入电脑,并确保其没有重要数据。
2.2打开WindowsADK
打开已安装的WindowsADK,选择“创建媒体”功能。
2.3选择WinPE选项
在“创建媒体”功能中,选择“WinPE”,并根据需要进行相关设置。
2.4制作启动盘
点击“下一步”后,选择U盘或光盘作为目标位置,并点击“创建”按钮,开始制作WinPE启动盘。
分区格式化
3.1启动电脑
将制作好的WinPE启动盘插入需要安装系统的电脑,并重启电脑。
3.2进入WinPE环境
根据提示,进入WinPE环境,等待加载完成。
3.3打开磁盘工具
在WinPE环境下,打开磁盘工具(如Diskpart),选择需要安装系统的磁盘。
3.4清除磁盘数据
使用磁盘工具清除磁盘上的数据,确保磁盘为空白。
系统安装
4.1打开安装文件
将准备好的系统安装镜像文件拷贝到WinPE环境中,双击打开安装文件。
4.2安装系统
按照安装向导的提示,选择合适的选项并进行系统安装,等待安装过程完成。
4.3重启电脑
安装完成后,重新启动电脑,并根据需要进行系统设置和个人资料的迁移。
通过本教程,我们详细介绍了如何使用WinPE安装系统到本地的步骤和注意事项。准备工作、制作WinPE启动盘、分区格式化以及系统安装等环节都是非常重要的,每一步都需要仔细操作。希望本文对您在系统安装过程中有所帮助,祝您操作顺利!