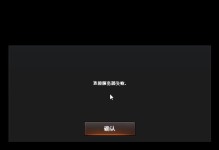随着无线网络的普及,连接电脑到Wi-Fi网络已成为日常生活中的常见需求。本文将详细介绍连接电脑到Wi-Fi网络的步骤,并提供一些注意事项,帮助读者更方便地享受无线上网的便利。

确认电脑是否具备Wi-Fi功能
确认电脑是否支持无线网络连接是连接到Wi-Fi网络的第一步。打开电脑设置页面,找到网络设置选项,并检查是否有无线网络连接选项。如果没有该选项,需要购买一个Wi-Fi适配器。
查找可用的Wi-Fi网络
在电脑设置页面中,点击无线网络设置选项,等待片刻,会自动搜索附近可用的Wi-Fi网络。在列表中选择您想要连接的Wi-Fi网络。
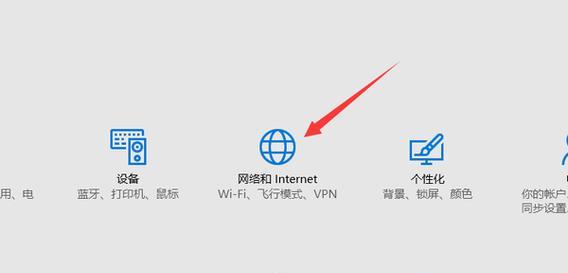
输入Wi-Fi密码
如果您选择的Wi-Fi网络是加密的,您需要输入密码才能成功连接。密码通常是在路由器背面或者通过宽带提供商提供的相关文件中找到。确保输入正确的密码,并点击连接按钮。
等待连接成功
一旦您输入了正确的密码并点击了连接按钮,系统将自动尝试连接到所选的Wi-Fi网络。您需要耐心等待片刻,直到连接成功。
检查网络连接状态
在成功连接到Wi-Fi网络后,您可以通过打开浏览器并访问任意网页来检查网络连接状态。如果网页能正常加载,说明您已成功连接到Wi-Fi网络。
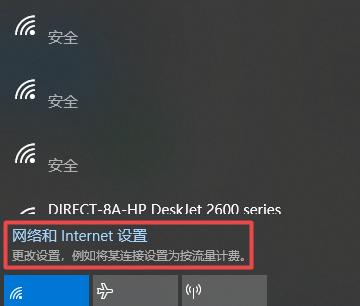
如果连接不成功
如果尝试了上述步骤但仍然无法连接到Wi-Fi网络,您可以尝试以下解决方法:1.检查Wi-Fi密码是否正确;2.将电脑重新启动;3.检查路由器是否正常工作;4.尝试连接其他Wi-Fi网络。
确保信号强度
在连接Wi-Fi网络时,信号强度是非常重要的。确保电脑与Wi-Fi路由器之间没有障碍物,并尽量靠近路由器以获得更强的信号。
避免信号干扰
如果您发现连接的Wi-Fi网络速度较慢或不稳定,可能是受到其他无线设备的干扰。尽量避免将路由器放置在与其他电子设备(如微波炉、蓝牙设备等)靠得太近的地方。
更新驱动程序
有时,电脑的无线适配器驱动程序可能需要更新才能更好地支持Wi-Fi连接。您可以通过访问电脑制造商的官方网站来下载并安装最新的驱动程序。
使用网络安全软件
为了保护您的电脑免受网络威胁,建议安装一款可靠的网络安全软件。这些软件可以帮助您检测和阻止潜在的网络攻击,以确保您的上网安全。
定期更换Wi-Fi密码
为了保护Wi-Fi网络的安全性,建议定期更换Wi-Fi密码。这样可以防止未经授权的用户连接到您的网络,并确保您的个人信息不被盗取。
避免公共无线网络
尽量避免连接到公共无线网络,因为这些网络通常不安全,容易遭受黑客攻击。如果您必须使用公共Wi-Fi,建议使用虚拟专用网络(VPN)来加密数据传输。
保持系统更新
定期更新电脑操作系统和网络设备的固件是确保安全连接的重要步骤。这些更新通常包含修复安全漏洞和改进性能的功能。
与宽带提供商联系
如果您尝试了以上所有方法仍然无法连接到Wi-Fi网络,建议与您的宽带提供商联系,寻求他们的技术支持和解决方案。
通过按照以上步骤连接电脑到Wi-Fi网络,您将能够轻松享受无线上网的便利。同时,确保网络连接的安全性也是至关重要的,因此建议遵循一些网络安全的最佳实践来保护您的电脑和个人信息。