在Windows操作系统中,InternetExplorer(简称IE)是默认安装的浏览器,但对于一些用户来说,他们更喜欢使用其他浏览器,如Chrome或Firefox。然而,即使安装了其他浏览器,IE的桌面图标仍会显示在屏幕上。本文将介绍如何使用命令来强制删除桌面上的IE图标,并彻底清除它的痕迹。
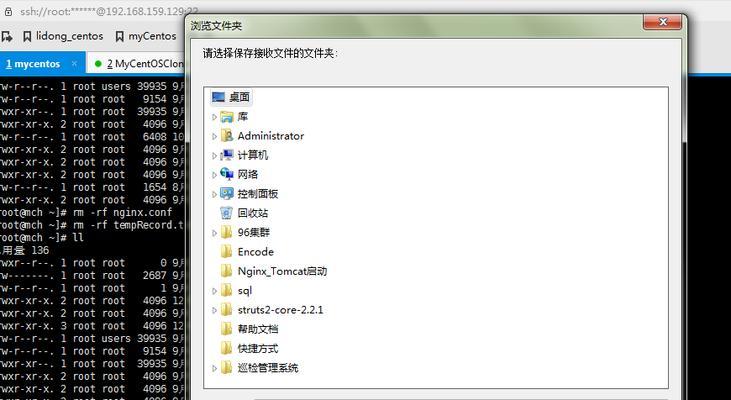
了解命令行工具
在使用命令行工具之前,我们需要了解一些基本概念。命令行工具是一种通过输入文本命令来执行特定任务的工具。在Windows操作系统中,我们可以使用命令提示符或PowerShell来执行命令。
查找IE图标的位置
在开始操作之前,我们需要找到IE图标的位置。通常情况下,它会显示在桌面上,但也可能被移动到其他文件夹中。我们可以通过打开资源管理器并导航到桌面来确认IE图标的位置。

打开命令提示符或PowerShell
接下来,我们需要打开命令提示符或PowerShell。在Windows10中,我们可以通过在开始菜单中搜索栏中输入“命令提示符”或“PowerShell”来找到相应的应用程序。点击打开后,会出现一个命令行界面。
使用CD命令导航至桌面
一旦打开了命令提示符或PowerShell,我们需要使用“CD”命令来导航到桌面。在命令行中,输入“cddesktop”并按下回车键即可。
列出桌面上的文件和文件夹
导航到桌面后,我们可以使用“dir”命令来列出桌面上的所有文件和文件夹。这将帮助我们确认IE图标的确切名称。
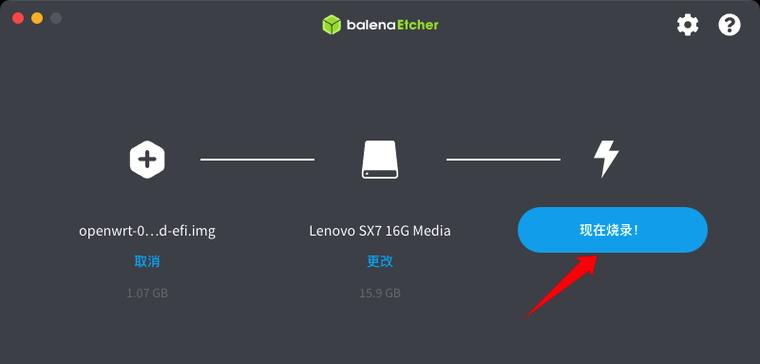
确定IE图标的名称
根据列出的文件和文件夹列表,我们可以找到IE图标的名称。通常情况下,IE图标的名称为“InternetExplorer”或“IE”。
运行删除命令
一旦确定了IE图标的名称,我们可以运行删除命令来强制删除它。在命令行中,输入“del'图标名称'”并按下回车键。请确保将“图标名称”替换为实际的IE图标名称。
确认IE图标是否已删除
删除命令执行后,我们可以再次使用“dir”命令来确认IE图标是否已被成功删除。如果列出的文件和文件夹列表中不再包含IE图标,那么我们可以确认它已被彻底移除。
清除IE图标的痕迹
除了从桌面上删除IE图标外,我们还可以采取其他措施来清除其余的痕迹。例如,我们可以打开注册表编辑器,并导航到"HKEY_CURRENT_USER\Software\Microsoft\Windows\CurrentVersion\Explorer\Desktop\NameSpace"路径,找到并删除与IE图标相关的键。
重启电脑
一旦完成了以上步骤,我们可以选择重新启动计算机。这将确保任何IE相关的缓存或设置都被完全清除,以确保桌面上不再显示IE图标。
其他删除方法
除了使用命令来强制删除IE图标外,还有其他方法可以实现相同的效果。例如,我们可以通过右键单击IE图标并选择“删除”来将其移入回收站,然后在回收站中彻底删除。
注意事项
在执行任何删除操作之前,请务必确保您明确地了解正在删除的是IE图标,并且您不再需要它。误删除系统文件可能导致操作系统不稳定或无法正常工作。
咨询技术支持
如果您对删除IE图标感到不确定或遇到任何问题,请咨询相关的技术支持。专业人员将能够为您提供准确的指导,并帮助您解决任何疑问或困难。
通过使用命令来强制删除桌面上的IE图标,我们可以彻底清除IE在我们计算机上的痕迹。这样,我们可以更好地定制桌面,将更多的注意力放在我们喜欢使用的浏览器上。
彻底清除IE的痕迹
通过了解命令行工具、找到IE图标的位置、运行删除命令以及清除其余的痕迹,我们可以从桌面上彻底删除IE图标。这将提高我们的用户体验并确保我们可以更高效地使用其他浏览器进行网络浏览。





