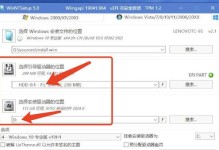CAD软件是设计师、工程师和建筑师常用的设计工具之一,通过手动输入坐标可以精确控制图形的位置和尺寸。本文将详细介绍在CAD软件中手动输入坐标的使用步骤和技巧,帮助读者更好地掌握这一操作。
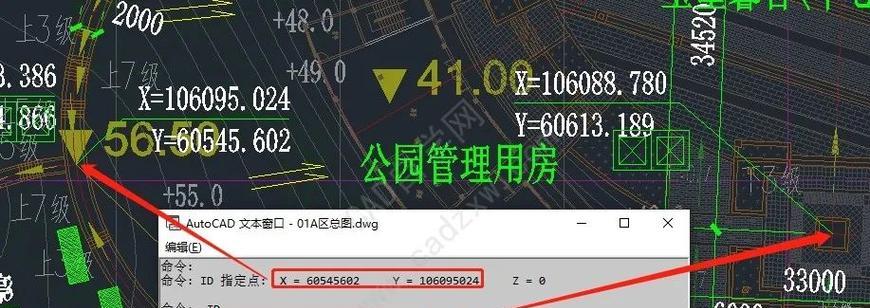
一、打开CAD软件并创建新的绘图文件
在CAD软件中点击“新建”按钮或使用快捷键Ctrl+N来创建一个新的绘图文件,确保你准备好了开始绘制图形。
二、选择合适的绘图工具
根据你要绘制的图形,选择合适的绘图工具,比如线段、矩形、圆等,在工具栏中点击相应的图标即可选择该工具。
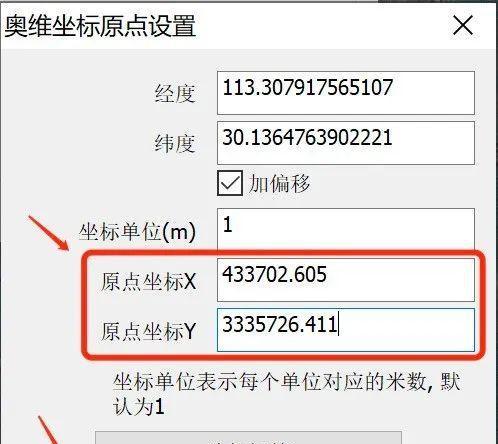
三、点击起点确定起始位置
在绘图区域点击鼠标左键来确定你所选择的绘图工具的起点,这将是你图形的起始位置。
四、手动输入坐标
在CAD命令行区域输入“@X,Y,Z”(X、Y、Z代表坐标轴上的数值),然后按下回车键确认,CAD软件会将光标移动到你输入的坐标位置。
五、继续绘制图形的其他节点
按照你所需图形的节点数,依次手动输入坐标并按下回车键确认,CAD软件会根据你输入的坐标自动连接这些节点,形成你想要的图形。
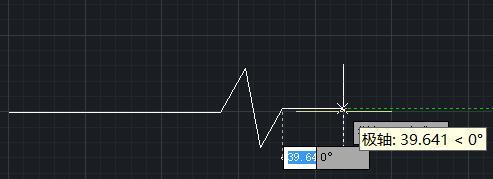
六、使用相对坐标进行绘图
除了绝对坐标外,你还可以使用相对坐标进行绘图。在命令行区域输入“@X,Y,Z”(X、Y、Z代表相对于前一个节点的距离),然后按下回车键确认,CAD软件会根据前一个节点的位置和你输入的相对坐标确定当前节点的位置。
七、使用极坐标进行绘图
在CAD命令行区域输入“@D 八、使用捕捉功能辅助绘图 CAD软件提供了多种捕捉功能,比如端点、中点、焦点等。在手动输入坐标时,可以使用这些捕捉功能来更精确地确定节点的位置。 九、使用坐标系统设置 CAD软件允许用户自定义坐标系统,可以通过设置坐标系统来简化手动输入坐标的操作,提高效率。 十、使用输入辅助工具 CAD软件提供了输入辅助工具,比如输入计算器、输入跟踪器等,这些工具可以帮助用户更方便地进行手动输入坐标。 十一、绘制曲线和曲面图形 除了直线和简单的几何图形,CAD软件还支持绘制曲线和曲面图形。在手动输入坐标时,需要注意曲线的节点位置和曲面的控制点位置。 十二、使用快捷键加速操作 CAD软件提供了许多快捷键,比如Ctrl+C复制、Ctrl+V粘贴等,使用这些快捷键可以加速手动输入坐标的操作。 十三、调整图形的位置和尺寸 通过手动输入坐标,可以精确调整图形的位置和尺寸。在CAD软件中,可以通过移动、缩放、旋转等操作来调整图形。 十四、保存和打印绘图文件 在完成绘图后,记得保存你的绘图文件。可以使用“文件”菜单中的“保存”选项或快捷键Ctrl+S来保存文件。如果需要打印绘图文件,可以使用“文件”菜单中的“打印”选项。 十五、掌握手动输入坐标的技巧和注意事项 掌握手动输入坐标的技巧和注意事项可以提高绘图效率和准确性。比如,使用相对坐标和捕捉功能可以更方便地绘制图形,注意坐标的正负值可以控制图形的位置等。 通过本文的介绍,读者可以学习到在CAD软件中手动输入坐标的详细步骤和技巧,并能够灵活运用这些方法来绘制精确的图形。熟练掌握手动输入坐标的操作将大大提高CAD设计的效率和质量。