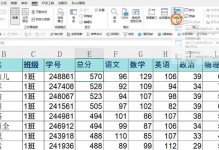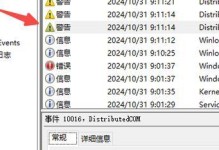随着电脑硬件的不断更新和发展,我们经常会遇到需要使用UEFI启动方式来安装操作系统的情况。而对于32位UEFI启动U盘的制作和使用,很多人可能并不熟悉。本文将详细介绍如何制作和使用32位UEFI启动U盘来进行系统安装,帮助读者更好地应对相关问题。
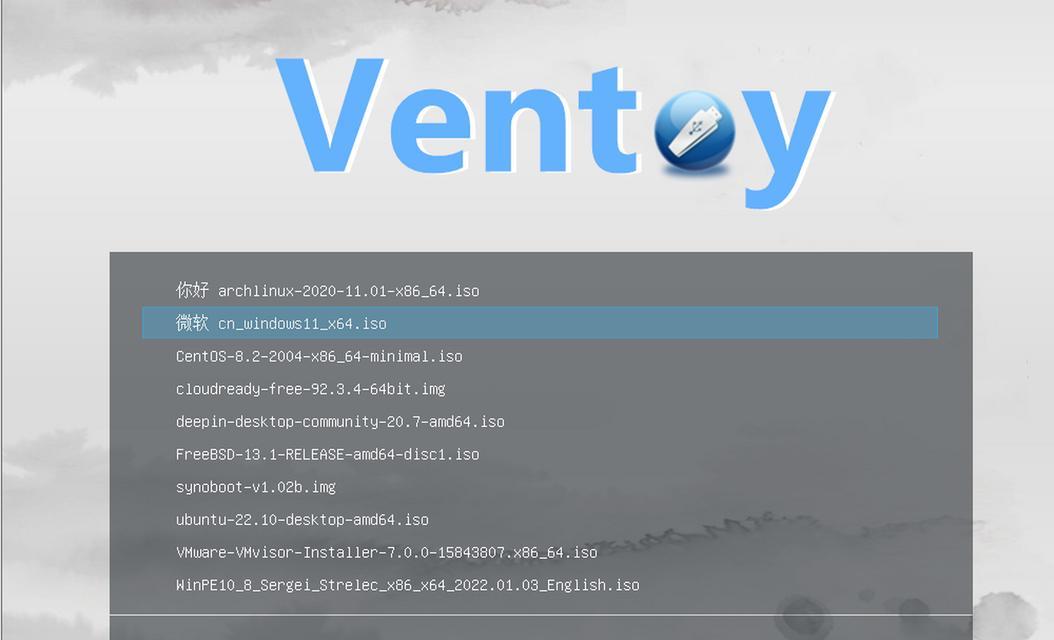
什么是32位UEFI启动方式
内容1:在计算机硬件中,UEFI(统一可扩展固件接口)是一种新的固件接口标准,用于替代旧的BIOS(基本输入输出系统)。32位UEFI启动方式是指在使用32位操作系统时,采用UEFI方式启动计算机。相比传统的BIOS启动方式,32位UEFI启动具有更快的启动速度和更强大的功能。
制作32位UEFI启动U盘所需工具及材料
内容2:要制作32位UEFI启动U盘,我们需要准备以下工具和材料:一台能正常运行的计算机、一个U盘(容量不小于4GB)、32位操作系统安装镜像文件、制作U盘启动工具(如Rufus)。
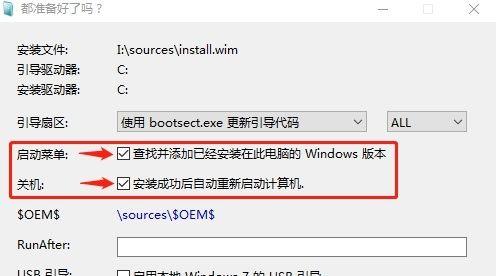
下载32位操作系统镜像文件
内容3:我们需要从官方网站下载32位操作系统的镜像文件。选择一个可信赖的来源,确保镜像文件的完整性和安全性。下载完成后,将镜像文件保存到本地硬盘上,方便后续制作U盘启动。
准备U盘启动工具
内容4:在制作32位UEFI启动U盘之前,我们需要准备一个可靠的U盘启动工具。Rufus是一个常用且功能强大的制作U盘启动工具,你可以从它的官方网站上下载并安装。
插入U盘并打开Rufus工具
内容5:将准备好的U盘插入计算机的USB接口,并打开Rufus工具。确保在工具界面中正确识别到插入的U盘,并选择该U盘作为启动介质。

选择32位UEFI启动方式
内容6:在Rufus工具中,我们需要选择适合的启动方式。找到“引导方式”或“分区方案”选项,并选择32位UEFI启动方式。这样可以确保U盘能够以32位UEFI方式启动。
选择32位操作系统镜像文件
内容7:在Rufus工具的界面中,找到“镜像文件”或“源映像”选项,并点击浏览按钮选择之前下载的32位操作系统镜像文件。确保选择的镜像文件与需要安装的操作系统版本一致。
开始制作32位UEFI启动U盘
内容8:一切准备就绪后,我们可以点击Rufus工具中的“开始”按钮开始制作32位UEFI启动U盘。制作过程可能需要一些时间,请耐心等待直到制作完成。
重启计算机并设置U盘启动
内容9:制作完成后,重启计算机并进入BIOS设置界面。找到“启动顺序”或“引导顺序”选项,并将U盘设置为第一启动项。保存设置并退出BIOS界面,计算机将会从U盘启动。
按照提示安装操作系统
内容10:根据安装界面上的提示,选择适合的语言、时区等设置,并按照要求完成操作系统的安装步骤。在安装过程中,需要注意选择32位操作系统安装选项,以确保与U盘启动方式一致。
等待安装完成
内容11:操作系统安装过程需要一定时间,请耐心等待直到安装完成。期间,计算机可能会自动重启一次或多次,属于正常现象。
移除U盘并重启计算机
内容12:在操作系统安装完成后,记得将U盘从计算机中取出,然后重启计算机。此时,计算机将会以32位UEFI方式启动,进入新安装的操作系统。
检查系统启动方式
内容13:可以通过进入操作系统的设置界面或使用系统信息工具来检查当前系统的启动方式。确认系统已经以32位UEFI方式启动后,即可开始享受更快速和更强大的计算体验。
解决常见问题和故障排除
内容14:在制作和使用32位UEFI启动U盘的过程中,可能会遇到一些问题和故障。本文无法一一列举,但我们可以通过查阅相关文档、咨询技术支持或在技术论坛上寻求帮助来解决这些问题。
内容15:使用32位UEFI启动U盘进行系统安装可以提供更快速和更强大的计算体验。通过本文的教程,希望读者能够掌握制作和使用32位UEFI启动U盘的方法,顺利安装操作系统,并享受到更好的计算体验。如有问题,请及时寻求相关技术支持。