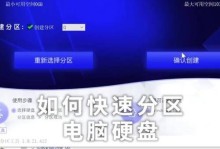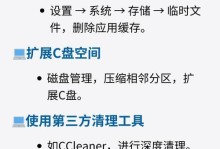安全模式是一种系统启动模式,它可以帮助用户诊断和解决各种系统问题。无论是遇到蓝屏、病毒感染还是驱动程序冲突,进入安全模式都是一个常用且有效的解决方法。本文将详细介绍如何进入安全模式,帮助您轻松应对各种系统故障。
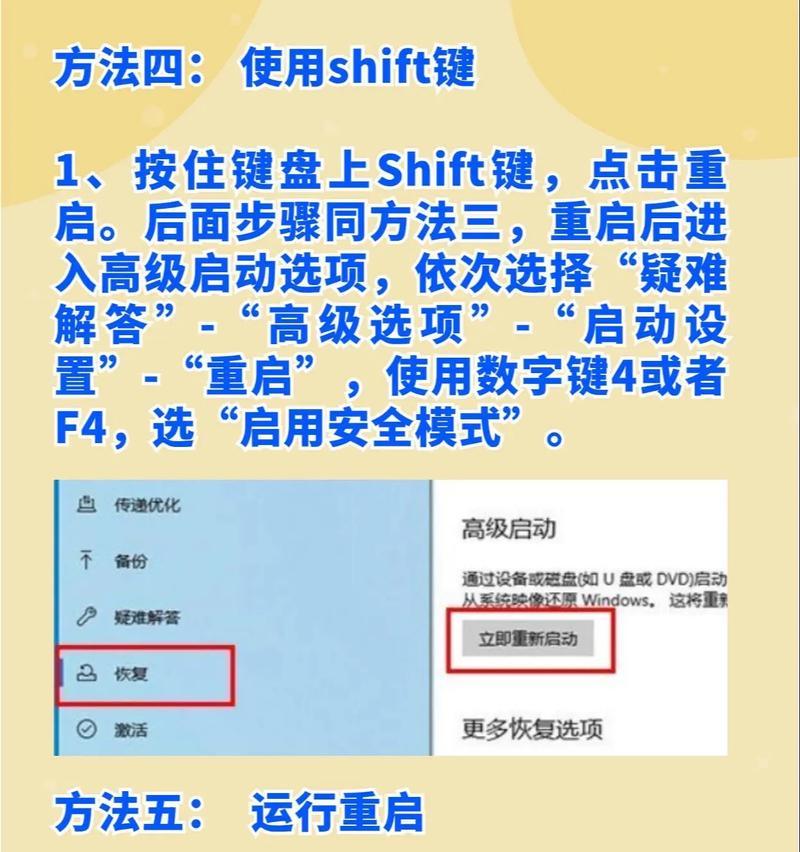
什么是安全模式?
解释安全模式是系统的一种特殊启动模式,只加载必要的驱动和系统服务,可以快速排除系统问题。
为什么需要进入安全模式?
讲述进入安全模式的重要性,包括诊断和修复系统问题、解决驱动程序冲突等方面。
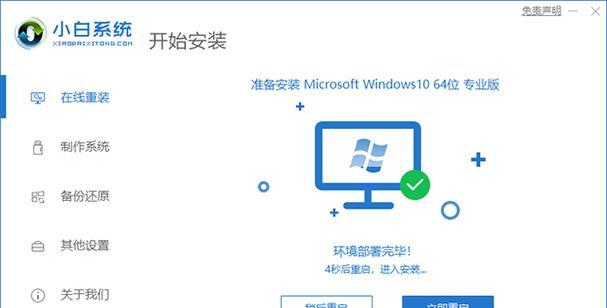
常见的进入安全模式方法有哪些?
介绍常用的进入安全模式方法,包括使用系统配置工具、按F8键进入高级启动选项、通过命令提示符等方式。
使用系统配置工具进入安全模式
步骤一:打开“运行”窗口;步骤二:输入“msconfig”命令并打开系统配置工具;步骤三:选择“引导”选项卡并勾选“安全启动”;步骤四:应用设置并重启电脑。
通过按F8键进入高级启动选项
步骤一:按下电脑开机时的F8键;步骤二:选择“安全模式”或其他相关选项;步骤三:按照提示完成进入安全模式的步骤。
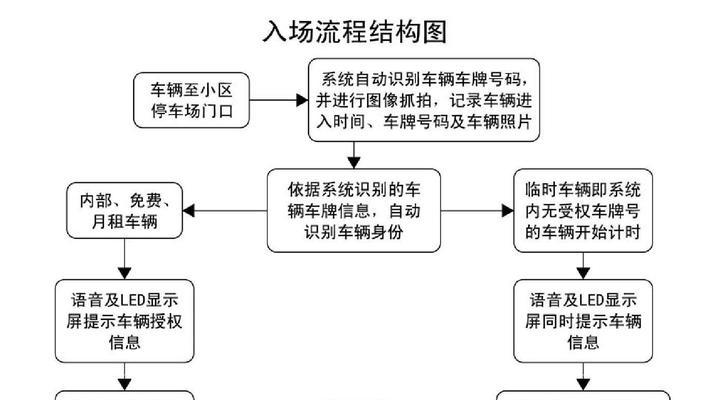
通过命令提示符进入安全模式
步骤一:打开“运行”窗口并输入“cmd”命令;步骤二:在命令提示符窗口中输入“bcdedit/set{default}safebootminimal”命令;步骤三:重启计算机后自动进入安全模式。
如何在Windows10中进入安全模式?
介绍使用不同方法在Windows10系统中进入安全模式的步骤,包括通过高级启动选项、设置菜单等方式。
如何在Mac电脑中进入安全模式?
讲述在Mac电脑中如何进入安全模式,包括通过按住Shift键等方式。
进入安全模式后如何解决系统问题?
介绍进入安全模式后,如何使用各种工具和方法来解决系统问题,包括卸载问题驱动程序、恢复系统文件等。
常见问题:为什么无法进入安全模式?
列举可能导致无法进入安全模式的原因,并提供相应解决办法。
如何退出安全模式?
讲述如何从安全模式中正常启动计算机,包括简单的重启操作。
安全模式的注意事项
列举使用安全模式时需要注意的事项,包括不要修改系统文件、不要随意删除文件等。
安全模式的其他用途
介绍除了故障排除之外,安全模式还可以用于其他方面,如删除顽固病毒、安装驱动程序等。
安全模式的局限性
讲述安全模式存在的一些局限性,如无法连接网络、不支持部分软件等。
进入安全模式的重要性,以及各种进入方法和解决问题的步骤,帮助读者更好地利用安全模式解决系统故障。