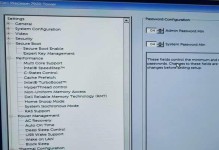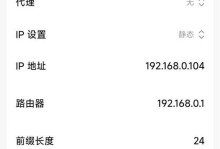作为现代人工作和学习的必需品,笔记本电脑在我们的日常生活中扮演着重要角色。而随着技术的发展,操作系统也在不断更新换代。为了让您的神舟笔记本能够更好地发挥功能,我们将为您提供一份详细的Win10系统安装教程,帮助您轻松完成系统升级。
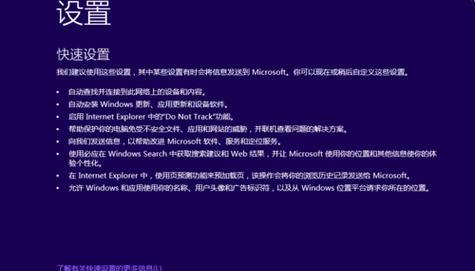
一、备份重要数据
在开始安装之前,首先要确保您的重要数据已经备份到其他存储设备中,以免在系统安装过程中丢失。
二、准备安装U盘或光盘
将您准备好的Win10系统安装U盘或光盘插入神舟笔记本的USB接口或光驱,并确保笔记本处于关闭状态。
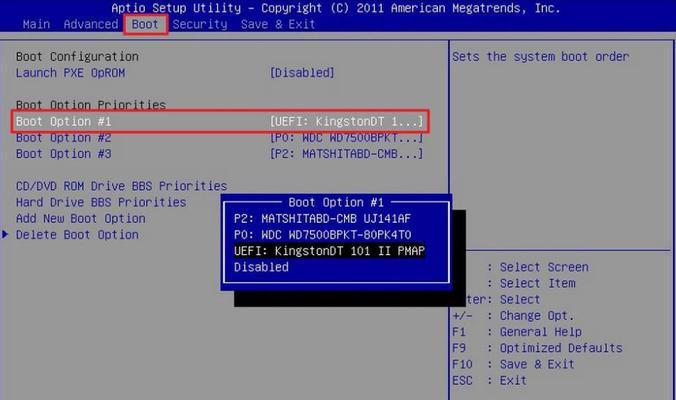
三、进入BIOS设置
按下神舟笔记本开机时显示的F键(通常是F2、F9或F12)进入BIOS设置界面。
四、调整启动顺序
在BIOS设置界面中,找到“Boot”或“启动”选项,并调整启动顺序,将U盘或光盘置于第一位。
五、保存设置并退出BIOS
在调整完启动顺序后,按照界面提示将更改保存并退出BIOS设置。
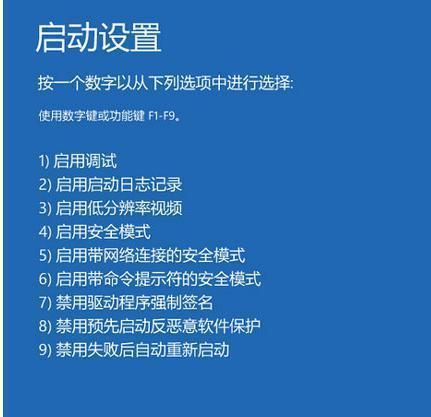
六、重启笔记本
重新启动神舟笔记本,系统将自动从U盘或光盘启动。
七、选择语言和安装方式
在Win10安装界面中,选择您所需的语言和其他个性化设置,并点击“下一步”继续。
八、接受许可协议
阅读并接受微软的许可协议,然后点击“下一步”继续安装。
九、选择安装类型
根据您的需求选择适当的安装类型,可以是全新安装、保留个人文件或者保留个人文件和应用程序。
十、选择安装位置
选择您要安装Win10系统的硬盘分区,并点击“下一步”开始安装。
十一、等待安装完成
系统将开始自动安装Win10系统,在这个过程中,请耐心等待,不要中断电源或操作。
十二、设置个性化选项
在安装完成后,根据个人喜好进行系统的个性化设置,例如时区、网络设置等。
十三、更新驱动程序
为了确保系统的稳定运行,建议您更新神舟笔记本的驱动程序,以获得更好的性能和兼容性。
十四、安装必备软件
根据个人需求,安装一些常用的办公软件和应用程序,以满足日常工作和学习的需要。
十五、系统激活和优化
在安装完成后,您需要激活Win10系统,并进行一些系统优化的操作,以获得更好的使用体验。
通过本文提供的神舟笔记本Win10系统安装教程,您可以轻松完成系统升级,使您的笔记本电脑在功能和性能上得到进一步提升。请务必按照教程中的步骤进行操作,并注意备份重要数据,以免造成不必要的损失。祝您安装成功!