随着科技的发展,越来越多的人选择使用Mac电脑。在安装或更新操作系统时,我们通常会用到启动U盘。本文将为大家介绍2018年最新的制作Mac装机U盘教程,让你轻松备份数据、安装系统和解决故障。

1.准备所需材料和工具
在制作Mac装机U盘之前,我们需要准备一台Mac电脑、一个容量大于8GB的U盘以及一个可用的Mac操作系统安装包。
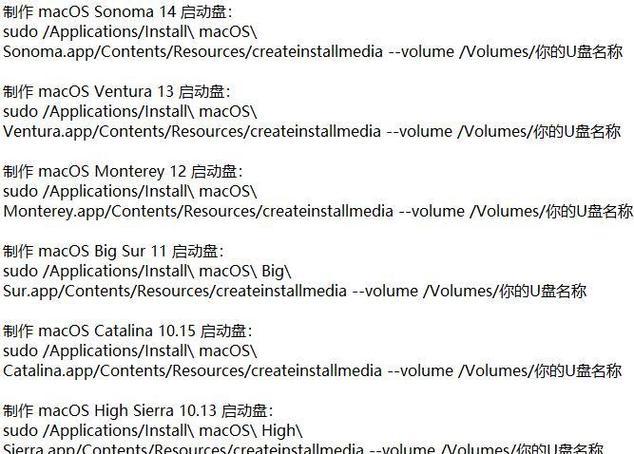
2.格式化U盘为MacOS扩展格式
在制作启动U盘之前,我们需要将U盘格式化为适用于Mac的格式。打开“应用程序”文件夹中的“实用工具”文件夹,找到“磁盘工具”,选择U盘并点击“抹掉”。在弹出的窗口中选择“MacOS扩展(日志式)”,点击“抹掉”按钮。
3.下载并安装macOS操作系统
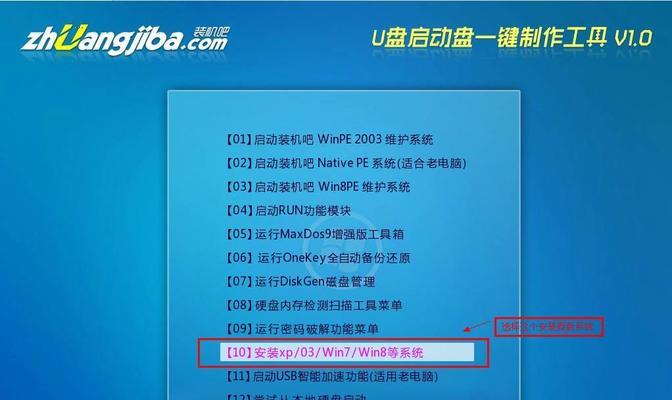
打开AppStore应用,搜索并下载最新版本的macOS操作系统。下载完成后,系统会自动进入安装界面。在弹出的窗口中选择“安装macOS”并点击“继续”。
4.选择合适的目标磁盘
在安装界面中,系统会要求选择目标磁盘。我们选择之前格式化好的U盘作为目标磁盘。点击“安装”按钮,系统会开始将安装文件写入U盘。
5.等待系统写入完成
系统会自动将安装文件写入U盘,这个过程可能需要一些时间。请耐心等待,确保不要中断系统的写入过程。
6.完成制作启动U盘
当系统将安装文件写入U盘完成后,会提示制作启动U盘已经成功。点击“完成”按钮,退出安装界面。
7.使用制作好的启动U盘
将制作好的启动U盘插入需要安装或更新操作系统的Mac电脑。重启电脑并按住“Option”键,直到出现启动选项界面。选择U盘作为启动选项,并按下回车键。
8.进入Mac安装界面
经过一段时间的加载,系统将进入Mac安装界面。在这里,你可以选择安装或更新操作系统、恢复数据或进行其他操作。
9.安装或更新操作系统
根据个人需求,选择合适的操作系统版本进行安装或更新。按照系统的指引进行操作,等待系统完成安装或更新过程。
10.备份数据
在安装或更新操作系统之前,我们建议先备份重要的数据。选择“时间机器”工具,按照系统的指引进行备份操作。
11.解决故障
在使用Mac过程中可能会遇到一些故障,启动U盘也可以作为解决故障的工具。在启动选项界面选择U盘并进入Mac安装界面,选择“实用工具”文件夹中的“磁盘工具”或其他故障解决工具。
12.注意事项
制作启动U盘时,请确保U盘的容量足够大,并且将重要数据备份到其他存储设备中。操作系统安装或更新过程中,请保持电脑的稳定性,避免中断安装过程。
13.软件和驱动安装
在完成操作系统的安装或更新后,我们需要重新安装需要的软件和驱动程序。打开AppStore应用或官方网站,下载并安装所需的软件和驱动。
14.定期更新启动U盘
随着时间的推移,系统版本会不断更新,因此我们建议定期更新启动U盘。重新下载最新版本的macOS操作系统,并按照之前的步骤进行制作。
15.结束语
通过本文的教程,你可以轻松制作适用于Mac的启动U盘。制作启动U盘可以帮助你备份数据、安装或更新操作系统以及解决故障。希望本文对你有所帮助!





