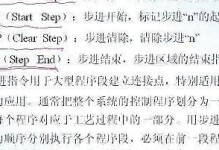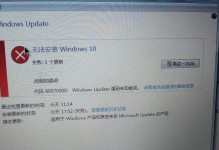在安装Windows7系统时,使用U盘启动是一种快捷、方便且可靠的方法。本文将为您详细介绍如何使用U盘来启动和安装Windows7系统,让您轻松享受到新系统带来的优势和功能。
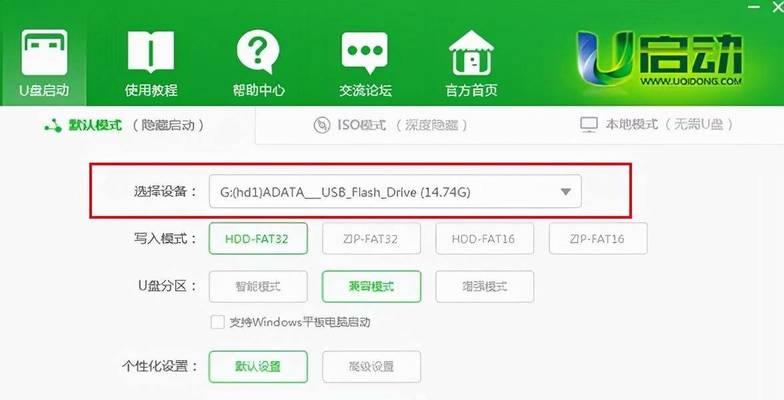
选择合适的U盘
选择容量大于4GB的U盘,并确保其正常工作。最好使用新的U盘,以免出现数据丢失或读取失败的情况。
备份重要数据
在开始制作启动U盘之前,务必备份您U盘内的重要数据,因为制作启动盘会格式化U盘,导致数据丢失。
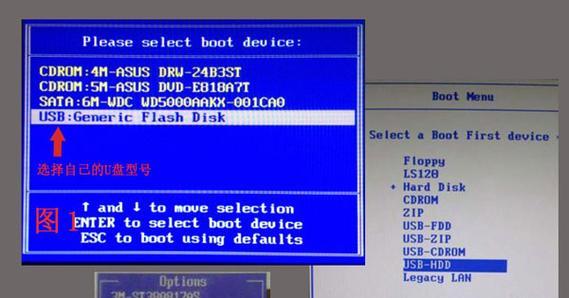
下载Windows7ISO镜像文件
从Microsoft官网下载合适版本的Windows7ISO镜像文件,并保存到您的电脑硬盘上,以便之后使用。
下载并安装Windows7USB/DVD下载工具
前往Microsoft官网下载并安装Windows7USB/DVD下载工具。这个工具可以帮助您将ISO镜像文件转换成可引导的U盘。
插入U盘并打开Windows7USB/DVD下载工具
将U盘插入电脑,并打开刚刚安装好的Windows7USB/DVD下载工具。

选择ISO镜像文件和U盘
在Windows7USB/DVD下载工具中,点击“浏览”按钮选择之前下载好的Windows7ISO镜像文件,并在“设备”列表中选择正确的U盘。
点击“开始”
确认选择无误后,点击“开始”按钮,Windows7USB/DVD下载工具将开始将ISO镜像文件写入U盘,并将其设置为可引导。
等待制作完成
制作过程可能需要一些时间,请耐心等待。不要中途拔出U盘或关闭程序,否则可能导致启动盘制作失败。
设置BIOS启动项
将制作好的U盘插入需要安装Windows7系统的电脑中,并进入BIOS设置界面。在启动选项中将U盘设置为首选启动项。
保存并退出BIOS设置
保存修改并退出BIOS设置界面,电脑将会自动重启并从U盘启动。
按照提示安装Windows7系统
按照屏幕上的提示,选择安装语言、时间和货币格式等设置,然后点击“下一步”开始安装Windows7系统。
选择安装类型和分区
在安装类型界面上,选择“自定义(高级)”选项,并根据需要对硬盘进行分区和格式化。
开始安装
确认分区设置无误后,点击“下一步”开始安装Windows7系统。安装过程可能需要一些时间,请耐心等待。
设置用户名和密码
在安装完成后,根据提示设置您的用户名和密码。这些信息将用于登录您的Windows7系统。
安装完成
完成以上步骤后,等待系统重启,您将成功安装并启动Windows7系统。享受全新的操作体验吧!
通过使用U盘启动,您可以轻松地安装Windows7系统,并享受到其提供的各种功能和优势。遵循以上详细步骤,您将能够顺利制作启动U盘并安装Windows7系统,让您的电脑焕发新生。记住备份重要数据,并按照提示进行操作,祝您成功安装Windows7系统!