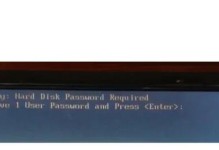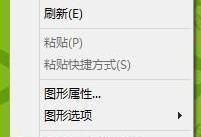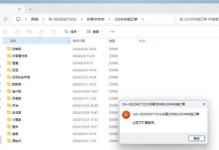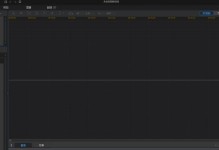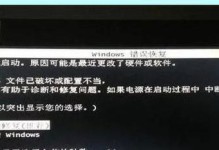在长期使用电脑的过程中,我们可能会发现硬盘的分区过多导致磁盘空间分散,难以有效管理。本文将介绍如何使用电脑自带的工具来合并分区,以便更好地优化存储空间。

1.前提条件与注意事项
在进行分区合并之前,首先需要备份重要数据。因为在合并分区的过程中,可能会出现数据丢失的风险。此外,请确保你具备管理员权限,并关闭正在运行的程序,以免干扰操作。

2.使用Windows自带工具进行分区合并
Windows操作系统自带了一个磁盘管理工具,可以帮助我们合并分区。按下Win+X键,选择“磁盘管理”打开该工具。
3.查看分区情况
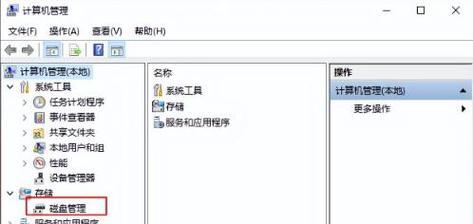
在磁盘管理界面中,你可以看到计算机硬盘的分区情况。找到需要合并的分区,注意确认该分区上没有重要数据。选中需要合并的分区,在右键菜单中选择“删除卷”。
4.删除卷
在弹出的对话框中,点击“是”来确认删除分区。删除分区后,你会发现该分区变为了未分配空间。
5.合并分区
找到相邻的未分配空间,右键选择“扩展卷”。按照向导的指引完成分区合并的操作。
6.确认合并结果
合并完成后,你会发现原来的两个分区已经合并为一个,并且可以在“我的电脑”中看到新的存储空间。
7.使用第三方工具进行分区合并
除了Windows自带工具外,还有一些第三方工具可以帮助我们合并分区。例如,EaseUSPartitionMaster等软件提供了更多的功能和选项来满足不同需求。
8.下载并安装第三方工具
前往第三方工具官方网站下载并安装所选工具。在安装完成后,打开该工具。
9.扫描硬盘分区
在工具界面中,选择你想要合并的分区进行扫描。工具会显示出磁盘的分区情况。
10.选择合并分区
从扫描结果中选择需要合并的分区,并点击工具栏中的“合并分区”按钮。
11.调整合并设置
根据个人需求,调整合并分区的设置。例如,你可以选择保留其中一个分区的文件系统、分配新的分区名称等。
12.合并分区
确认设置后,点击“应用”按钮开始合并分区的操作。工具会在后台运行,并在完成后提示你。
13.确认合并结果
在合并完成后,你可以通过“我的电脑”中查看新的合并后的分区。
14.删除无用的分区
如果你仍然保留着合并前的无用分区,请返回磁盘管理工具,选中不再需要的分区,右键点击“删除卷”。
15.合并分区的优势与注意事项
通过合并分区,我们可以优化存储空间,使得磁盘上的数据更加集中,方便管理。然而,在进行分区合并时,请务必备份重要数据,并小心操作,以避免意外数据丢失。
本文介绍了如何使用电脑自带工具和第三方工具来合并分区,并对合并分区的优势和注意事项进行了。希望读者能够通过本文学习到合并分区的方法,并能够合理利用存储空间。