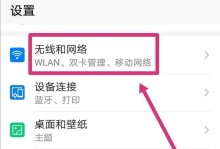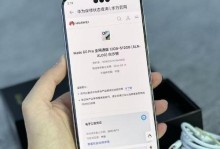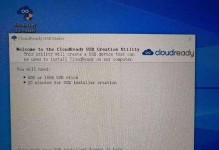在如今数字化的时代,投影设备已经成为了许多工作场所和教育机构必备的设备之一。而在Win10系统下,如何正确地进行投影设置,是许多用户经常面临的问题。本文将为大家详细介绍Win10投影设置的步骤和注意事项,帮助大家快速上手。
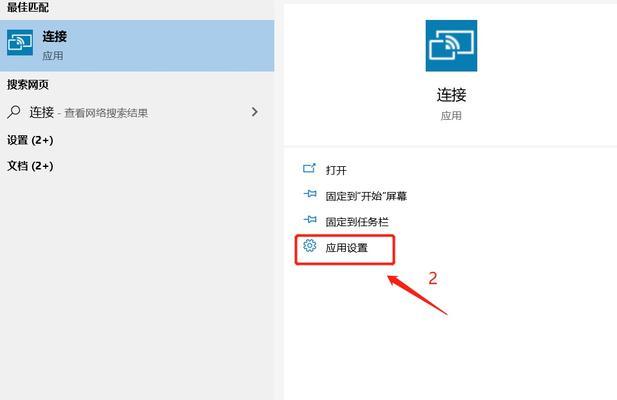
1.如何打开投影设置
在Win10系统下,点击桌面右下角的通知图标,然后点击“投影”选项,即可进入投影设置界面。

2.外接显示设备选择
在投影设置界面中,点击“选择一个外接显示”选项,选择连接的显示设备类型,如投影仪、电视等。
3.显示模式选择

在投影设置界面中,点击“显示模式”选项,根据实际需求选择复制、扩展或只显示在第二个屏幕上等模式。
4.调整分辨率
在投影设置界面中,点击“高级显示设置”选项,调整投影设备的分辨率,以适应不同显示设备的要求。
5.设置投影设备位置
在投影设置界面中,点击“位置”选项,选择投影设备在主显示器上的位置,以便正确显示内容。
6.调整屏幕亮度
在投影设置界面中,点击“调整屏幕亮度”选项,根据实际情况调整投影设备的亮度,以获得更好的视觉效果。
7.配置音频输出
在投影设置界面中,点击“音频输出”选项,选择将声音输出到投影设备或其他外接音箱,以获得更好的音频体验。
8.设置投影设备为主显示器
在投影设置界面中,点击“使该显示器成为主显示器”选项,将投影设备设置为主显示器,方便进行工作或演示。
9.调整投影设备画面比例
在投影设置界面中,点击“调整画面比例”选项,根据实际需求选择投影设备的画面比例,如16:9、4:3等。
10.显示隐藏的图标和通知
在投影设置界面中,点击“显示隐藏的图标和通知”选项,根据实际需求选择是否在投影设备上显示系统图标和通知。
11.确认设置并应用
在投影设置界面中完成所有设置后,点击“应用”按钮,然后点击“保留此设置”按钮,确认并保存所做的投影设置。
12.快捷键操作
Win10系统还提供了一些快捷键操作,如Win+P可以快速切换显示模式,方便用户在不同场景下的投影设置。
13.投影设置问题排查
在进行投影设置时,有时可能会遇到一些问题,如投影设备无法正常连接、画面不清晰等。本文将为大家介绍一些常见问题的排查方法。
14.其他投影设置技巧
除了基本的投影设置外,Win10系统还提供了一些其他的投影设置技巧,如屏幕取景工具的使用、投影设备的校准等。
15.投影设置注意事项
在进行投影设置时,还需要注意一些细节问题,如及时更新显卡驱动程序、保持投影设备通风散热等,以确保投影设置的顺利进行。
Win10系统下的投影设置非常简单,只需按照上述步骤进行操作即可。通过正确的投影设置,可以提高工作效率和教学质量,带来更好的用户体验。希望本文能对大家在Win10系统下进行投影设置有所帮助。