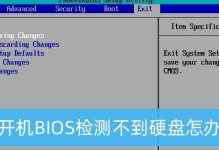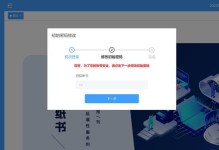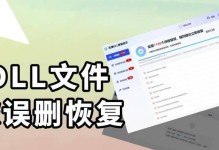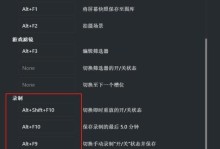现在越来越多的人使用U盘来进行电脑系统的重装,但对于小白来说,这个过程可能会变得有些困难。本文将为大家提供一篇详细的教程,教你如何以小白的角度进行U盘重装操作。只需要耐心阅读并按照步骤操作,相信不久之后你也能成为U盘重装的达人。
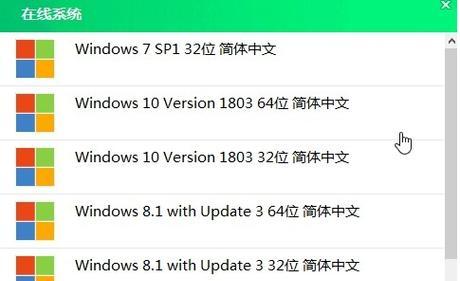
一、选择合适的U盘
在开始制作U盘之前,我们首先需要选择一款合适的U盘。关键是要选购容量足够大的U盘,推荐16GB以上的容量,这样可以确保足够的空间来存储操作系统文件。
二、备份重要数据
在制作U盘之前,我们必须要备份重要数据。由于重装系统会清空所有数据,所以在操作之前一定要将重要文件复制到其他设备或云存储中,以免造成不必要的损失。

三、下载操作系统镜像文件
在进行U盘制作之前,我们需要先下载相应的操作系统镜像文件。这个镜像文件将会成为我们重装系统的基础,所以一定要确保下载的文件是官方正版的镜像文件,以免遇到安全问题。
四、选择合适的制作工具
制作U盘的工具有很多种,推荐使用一些小白友好的制作工具,例如Rufus或WinToUSB等,这些工具操作简单,界面友好,适合小白进行使用。
五、插入U盘并打开制作工具
在准备工作完成后,将选好的U盘插入电脑,并打开选择的制作工具。部分工具可能需要管理员权限才能运行,请确保以管理员身份打开工具。

六、选择操作系统镜像文件
在制作工具中,我们需要选择之前下载好的操作系统镜像文件。一般来说,工具会提供一个按钮或选项用于选择镜像文件,点击按钮并找到之前下载好的镜像文件,然后进行下一步操作。
七、设置U盘分区和格式化方式
在制作U盘之前,我们需要设置U盘的分区和格式化方式。一般来说,工具会提供一些选项供我们选择,默认选项通常就是最佳选择,所以我们可以直接使用默认选项进行下一步操作。
八、开始制作U盘
当一切设置完成后,我们可以点击工具中的“开始”或“制作”按钮来开始制作U盘。制作过程可能需要一些时间,请耐心等待直到制作完成。
九、重启电脑并设置启动顺序
在制作完成后,我们需要重启电脑并设置启动顺序。进入电脑的BIOS设置界面,找到启动选项,将U盘设为首选启动设备,并保存设置。
十、开始重装系统
重新启动电脑后,系统会自动从U盘启动,并开始重装操作系统的过程。根据操作系统的提示,我们只需要按照步骤进行操作即可。
十一、等待安装完成
重装系统需要一些时间,安装过程中可能会出现一些提示或选择,我们只需要按照提示进行操作,并耐心等待安装完成即可。
十二、重新设置个人偏好
当系统安装完成后,我们需要重新设置个人偏好,例如语言、时区、网络设置等。根据自己的需求进行设置,并确保一切正常。
十三、更新系统和驱动
在系统安装完成后,我们还需要进行系统和驱动的更新。通过WindowsUpdate或其他更新工具进行系统的更新,并下载安装最新的驱动程序,以确保系统的稳定和安全。
十四、恢复备份的数据
当一切都完成后,我们可以将之前备份的重要数据恢复到电脑中。这样就可以继续使用电脑,并保留之前的个人文件和设置。
十五、完成U盘重装,小白也可以轻松做到!
通过本文提供的详细教程,相信大家都能轻松制作U盘并完成系统的重装操作。只需要按照步骤进行操作,并注意备份重要数据,相信不久之后你也可以成为U盘重装的达人。让我们一起享受重新安装系统的乐趣吧!