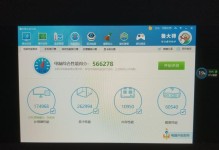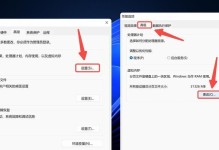随着时间的推移,电脑的性能和稳定性可能会下降,而软件和驱动程序的安装和卸载可能会导致系统的不稳定。为了解决这些问题,许多人选择重新安装原版系统,以使电脑恢复到出厂状态。本文将为您提供一步步的教程,帮助您装回原版系统。

1.检查备份文件和重要数据
在重新安装原版系统之前,首先需要确保您的备份文件和重要数据已经妥善保存。您可以将它们复制到外部存储设备或云存储中,以防止数据丢失。
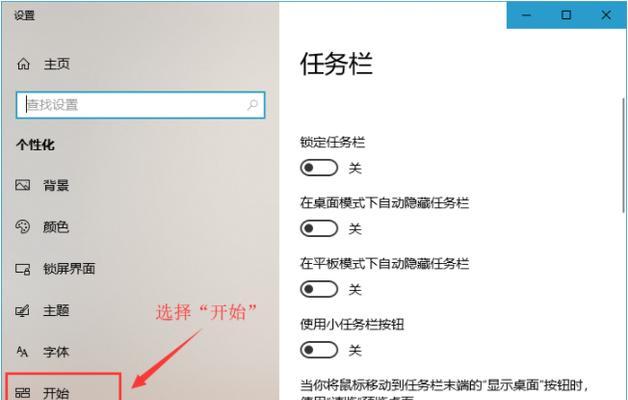
2.下载原版系统镜像文件
在恢复原版系统之前,您需要下载原版系统的镜像文件。您可以从官方网站或可信赖的来源下载到适合您电脑型号和操作系统版本的镜像文件。
3.制作启动盘
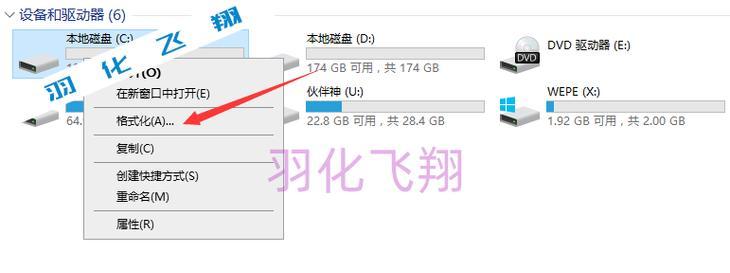
一旦您下载了原版系统的镜像文件,接下来就需要将其制作成启动盘。您可以使用专门的软件工具,如Rufus或WindowsUSB/DVD下载工具,将镜像文件写入USB闪存驱动器或光盘中。
4.进入BIOS设置
在重新安装原版系统之前,您需要进入电脑的BIOS设置界面。在开机时,按下相应的按键(通常是Del、F2或F12)进入BIOS设置界面。
5.设置启动顺序
在BIOS设置界面中,找到“启动”选项,并将启动顺序设置为首先从USB或光盘启动。这样可以确保您能够使用制作的启动盘来重新安装系统。
6.重启电脑
保存并退出BIOS设置后,重启电脑。在重启过程中,确保插入了制作好的启动盘。电脑将从启动盘启动。
7.选择安装选项
一旦电脑从启动盘启动,您将看到一个安装界面。根据提示选择合适的语言、时区和键盘布局,然后点击“下一步”。
8.授权协议
阅读并同意授权协议后,点击“同意”继续进行安装过程。
9.选择安装类型
您将被要求选择安装类型。如果您只是想将系统恢复到出厂状态而保留文件,请选择“保留个人文件和应用程序”。如果您想彻底清除所有数据并重新安装系统,请选择“仅删除我的文件”或“全部删除”。
10.确认安装
在进行安装之前,您将被要求确认安装选项。请仔细检查您的选择,确保没有遗漏或错误。然后点击“安装”开始安装过程。
11.等待安装完成
系统重新安装需要一段时间,请耐心等待。在安装过程中,电脑可能会多次重启。
12.设置个人偏好
一旦系统重新安装完成,您将需要进行一些初始设置,如设置用户名、密码和电脑名称等。请按照界面提示逐步完成这些设置。
13.更新驱动程序和软件
安装完原版系统后,为了确保电脑的稳定性和性能,您需要及时更新驱动程序和软件。您可以访问官方网站或使用自动更新工具来完成此操作。
14.恢复备份文件和重要数据
一旦驱动程序和软件更新完成,您可以将之前备份的文件和重要数据恢复到电脑上。确保所有恢复的文件都经过杀毒软件扫描,以防止潜在的安全问题。
15.系统恢复完成
通过以上步骤,您成功地重新安装了原版系统,并使电脑恢复到出厂状态。现在,您可以享受系统的稳定性和性能,重新开始您的电脑之旅。
通过本文的教程,您学会了如何一步步地装回原版系统,使电脑恢复到出厂状态。请记住,在进行重新安装之前,一定要备份重要文件和数据,并确保从可信赖的来源下载镜像文件。希望这些步骤能帮助您解决电脑问题,并提供更好的使用体验。