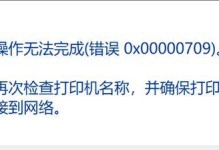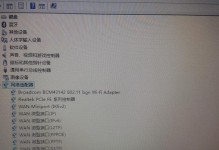在使用Win10笔记本过程中,我们常常遇到硬盘空间不足的问题,导致系统运行缓慢、文件管理困难等。通过合理的分区管理可以充分利用硬盘空间,提高系统性能和文件管理效率。本文将为大家介绍Win10笔记本的分区方法和技巧。
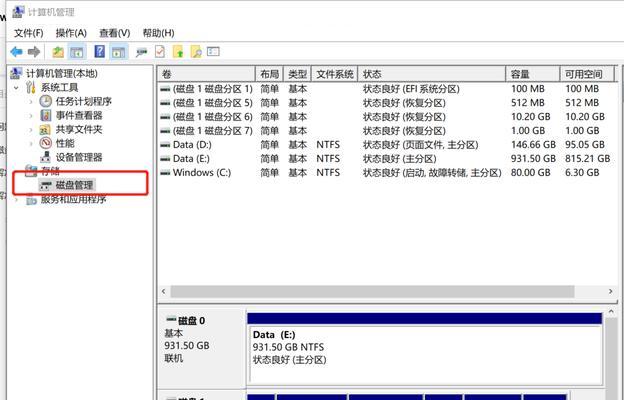
一、了解硬盘分区的作用及意义
硬盘分区是指将一块物理硬盘划分为多个逻辑区域,每个分区可以独立使用并拥有不同的文件系统和功能。分区可以有效管理文件、保护数据、提高系统性能等。
二、备份重要数据,准备分区前的必备步骤
在进行硬盘分区之前,一定要备份重要的数据,以防数据丢失。可以通过云存储、外接硬盘等方式进行备份。
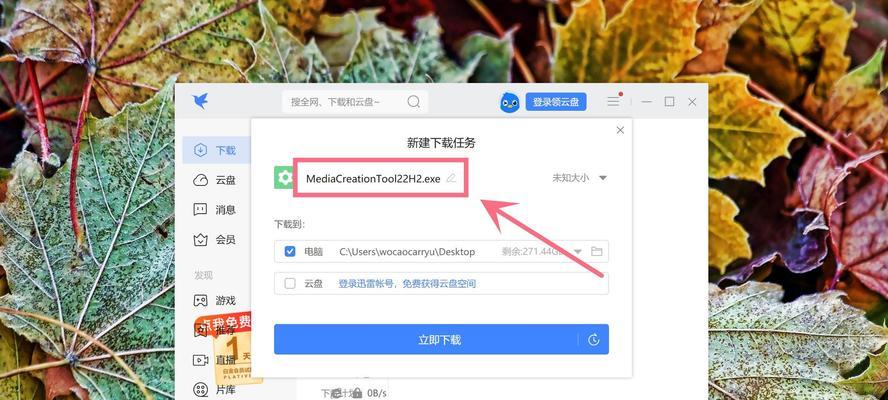
三、了解Win10笔记本自带的磁盘管理工具
Win10自带了磁盘管理工具,可以方便地进行硬盘分区。通过Win10的开始菜单搜索框,输入“磁盘管理”,即可打开该工具。
四、创建一个新的分区
在磁盘管理界面,选择想要分区的磁盘,在未分配的空间上点击鼠标右键,选择“新建简单卷”,按照向导创建新的分区。
五、调整分区大小
在磁盘管理界面,选择已有的分区,在选中的分区上点击鼠标右键,选择“扩展卷”或“缩小卷”,根据需要调整分区大小。
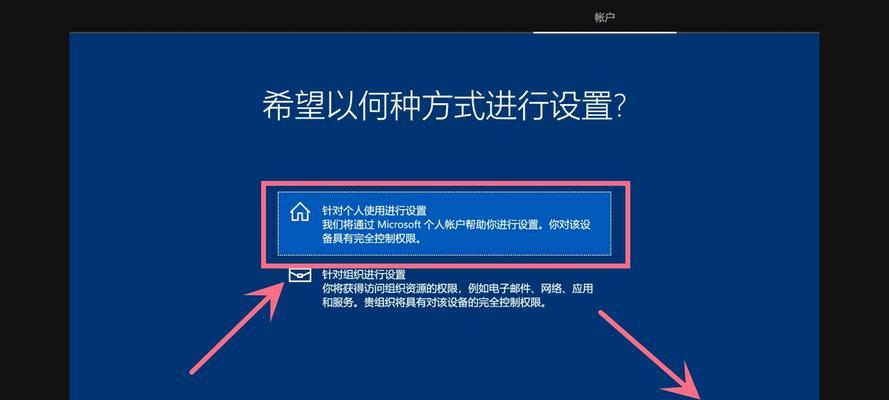
六、合并分区
在磁盘管理界面,选择相邻的两个分区,在其中一个分区上点击鼠标右键,选择“删除卷”,然后在另一个分区上点击鼠标右键,选择“扩展卷”,将两个分区合并为一个。
七、格式化分区
在磁盘管理界面,选择需要格式化的分区,在选中的分区上点击鼠标右键,选择“格式化”,按照向导进行格式化操作。
八、更改分区盘符
在磁盘管理界面,选择需要更改盘符的分区,在选中的分区上点击鼠标右键,选择“更改驱动器号和路径”,可以修改盘符。
九、设置分区为活动分区
在磁盘管理界面,选择需要设置为活动分区的分区,在选中的分区上点击鼠标右键,选择“设为活动分区”,可以设置系统分区。
十、隐藏分区
在磁盘管理界面,选择需要隐藏的分区,在选中的分区上点击鼠标右键,选择“更改驱动器号和路径”,勾选“在此处不显示驱动器”,即可隐藏分区。
十一、删除分区
在磁盘管理界面,选择需要删除的分区,在选中的分区上点击鼠标右键,选择“删除卷”,按照提示进行删除操作。
十二、注意事项及常见问题解决
在进行硬盘分区时,需要注意备份数据、避免误操作、留出足够的未分配空间等。同时,常见问题如无法删除分区、无法调整分区大小等可以尝试重新启动电脑、关闭防火墙等方式解决。
十三、利用第三方工具进行高级分区操作
除了Win10自带的磁盘管理工具外,还可以借助第三方工具如PartitionWizard等进行更为高级的分区操作。
十四、定期整理硬盘空间,避免再次出现空间不足问题
通过删除无用文件、清理临时文件、整理文件夹等方式,定期整理硬盘空间,避免再次出现空间不足的问题。
十五、
通过合理的分区管理,我们可以充分利用Win10笔记本的硬盘空间,提高系统性能和文件管理效率。在进行分区操作时,务必备份重要数据,并注意操作步骤,避免数据丢失和硬盘损坏。希望本文的Win10笔记本分区教程能对大家有所帮助。