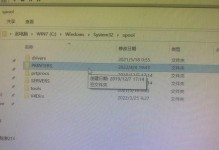随着电脑技术的不断发展,越来越多的人开始使用U盘来安装操作系统和进行系统恢复。本文将介绍如何使用华硕U盘启动盘制作工具来制作一张可靠的U盘启动盘,以便在需要时轻松进行系统的安装和恢复。

下载华硕U盘启动盘制作工具
1.下载华硕官方网站提供的U盘启动盘制作工具安装包;
2.双击安装包,按照提示完成安装。
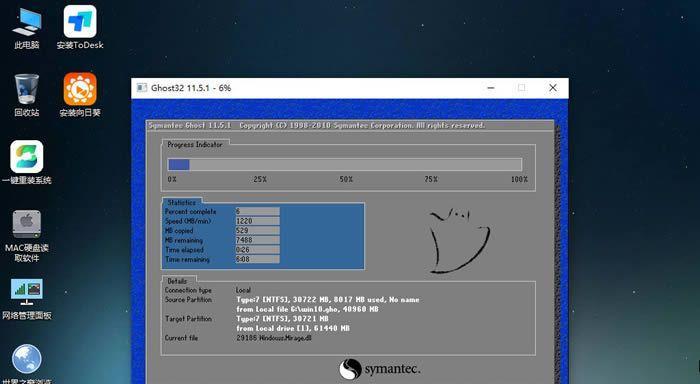
准备一个可用的U盘
1.插入一张空白的U盘;
2.注意备份U盘上的重要数据,因为制作过程会格式化U盘并清空所有数据。
打开华硕U盘启动盘制作工具
1.双击桌面上的华硕U盘启动盘制作工具图标;
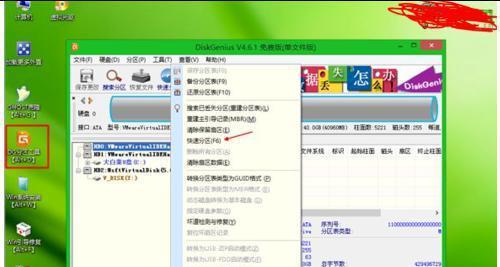
2.确保U盘已经正确插入,并等待程序自动检测。
选择U盘启动盘制作类型
1.在工具界面中选择“创建Windows10/8/7U盘安装盘”;
2.如果需要制作其他操作系统的启动盘,可以选择相应的选项。
选择操作系统镜像文件
1.点击“浏览”按钮,选择已经下载好的操作系统镜像文件;
2.确保选择的镜像文件与你需要安装的操作系统版本一致。
开始制作U盘启动盘
1.点击“开始制作”按钮,等待制作过程完成;
2.制作过程可能需要一段时间,请耐心等待。
制作完成提示
1.当出现“U盘启动盘制作成功”的提示时,表示制作过程已经完成;
2.点击“退出”按钮,关闭制作工具。
使用U盘启动盘安装系统
1.将制作好的U盘启动盘插入需要安装系统的电脑;
2.重启电脑,并按照提示进入BIOS设置;
3.在BIOS设置中将U盘设置为第一启动项;
4.保存设置并重启电脑,系统安装程序将会从U盘启动。
使用U盘启动盘进行系统恢复
1.将制作好的U盘启动盘插入出现问题的电脑;
2.重启电脑,并按照提示进入BIOS设置;
3.在BIOS设置中将U盘设置为第一启动项;
4.保存设置并重启电脑,系统恢复程序将会从U盘启动。
注意事项
1.制作U盘启动盘过程中,务必确保电脑连接到稳定的电源;
2.制作过程中不要拔出U盘或关闭制作工具。
常见问题解决
1.如果制作过程中出现错误提示,可以尝试重新插拔U盘并重新制作;
2.如果问题依然存在,可以尝试更换U盘和操作系统镜像文件进行制作。
制作其他品牌U盘启动盘
1.如果你的U盘不是华硕品牌,可以尝试使用其他厂商提供的U盘启动盘制作工具;
2.操作步骤与本教程类似,只是工具界面可能有所不同。
遇到问题寻求帮助
1.如果在制作过程中遇到问题无法解决,可以联系华硕客服寻求帮助;
2.客服会根据你的具体情况提供解决方案。
小贴士
1.为了保证U盘启动盘的稳定性和可靠性,建议定期更新制作工具和操作系统镜像文件;
2.在制作U盘启动盘前,可以查阅相关教程或咨询专业人士,以获得更多的操作建议。
通过本文的介绍,我们了解了如何使用华硕U盘启动盘制作工具来制作一张可靠的U盘启动盘。无论是安装操作系统还是进行系统恢复,都可以依靠这个启动盘来轻松完成。希望本教程能够帮助到需要制作U盘启动盘的用户,使他们能够更方便地处理系统问题。