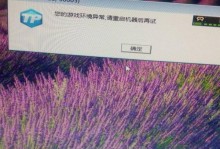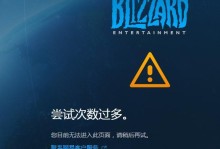随着科技的不断发展,越来越多的人对于在一台电脑上同时拥有Mac和Windows系统的需求。然而,要在Mac电脑上安装双系统并不是一件简单的事情。本文将详细介绍如何使用MacU盘进行双系统安装,让你的Mac电脑更加强大。
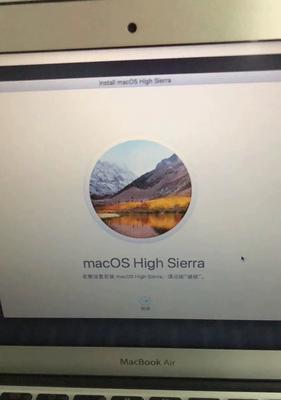
准备工作:获取所需材料
1.1准备一台空白U盘,容量最好大于16GB,用于制作MacU盘。
1.2下载合适的Windows镜像文件,确保与自己的电脑型号和配置相匹配。
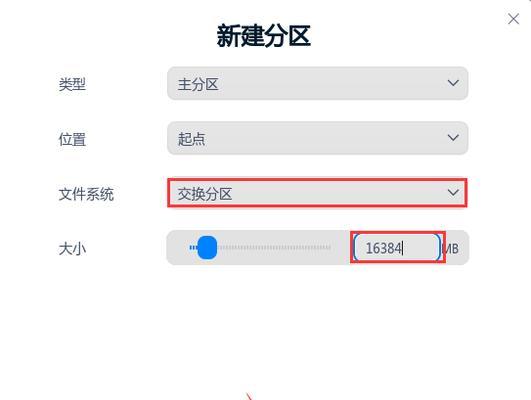
1.3下载BootCamp助理,并确保已经将其安装到Mac电脑上。
1.4备份重要文件和数据,以免在操作过程中丢失。
制作MacU盘:准备安装文件
2.1将空白U盘插入Mac电脑,并打开"磁盘工具"。

2.2选择U盘,并进行"抹掉"操作,格式化为"MacOS扩展(日志式)"格式。
2.3下载合适的MacOS镜像文件,并将其保存到Mac电脑的硬盘中。
使用BootCamp助理:安装Windows系统
3.1打开BootCamp助理,并选择"继续"。
3.2在弹出窗口中,调整分区大小,并将Windows分区大小设置为所需大小。
3.3点击"安装"按钮,将开始创建Windows分区和安装过程。
3.4选择Windows镜像文件和安装目标分区,并按照提示进行安装。
重启电脑:完成双系统安装
4.1安装完成后,系统将提示你重启电脑。
4.2在重启过程中,按住"Option"键选择要启动的系统(Mac或Windows)。
双系统切换:自由切换操作系统
5.1安装完成后,你可以在Mac或Windows系统中任意切换,享受双系统的便利。
5.2在Mac系统中,你可以使用BootCamp控制面板进行系统设置和切换。
5.3在Windows系统中,你可以通过BootCamp图标进行Mac系统的重启和切换。
注意事项:避免常见问题
6.1在安装过程中,可能会出现无法识别硬盘、安装失败等问题,可尝试重新启动并重新安装。
6.2确保你的Mac电脑充电电量充足,避免在安装过程中意外断电。
6.3在安装Windows系统后,可能需要更新BootCamp驱动程序以确保设备的兼容性和稳定性。
常见问题解答:解决困扰你的疑惑
7.1为什么我的U盘无法被识别?请检查U盘是否为FAT32格式,如果不是,请进行格式化。
7.2安装完成后为什么我的Mac系统变慢了?这可能是因为双系统占用了一部分系统资源,建议关闭不需要的程序和服务。
优化双系统:让你的Mac电脑更加高效
8.1清理系统垃圾文件,优化Mac系统的运行速度。
8.2定期更新操作系统和软件,确保系统的安全性和稳定性。
8.3在使用Windows系统时,安装杀毒软件以保护系统安全。
双系统安装,让Mac电脑发挥更大潜力
通过本文的指导,相信你已经成功地在Mac电脑上实现了双系统的安装。现在,你可以根据自己的需求在Mac和Windows系统之间自由切换,充分发挥Mac电脑的潜力。希望这篇教程对你有所帮助,祝你使用愉快!