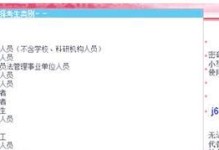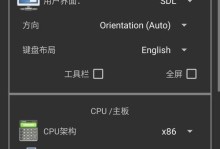在电脑系统出现问题或需要更新系统版本时,重新安装操作系统是一种有效的解决方法。本文将详细介绍如何使用U盘重新安装Win7系统,让您轻松重建一个高效稳定的电脑系统。
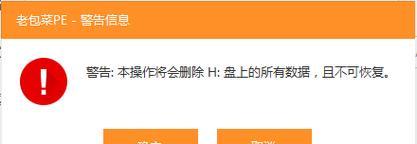
一、准备工作:获取合适的U盘和Win7系统安装文件
在开始操作之前,确保您已经准备好了一个容量不小于8GB的U盘,并且已经下载了合适版本的Win7系统镜像文件。
二、格式化U盘:清除旧数据以备使用
将U盘插入电脑,并打开“我的电脑”窗口。右键点击U盘图标,在弹出的菜单中选择“格式化”。在格式化窗口中,选择默认的文件系统(通常是NTFS)并点击“开始”按钮。

三、制作启动盘:将Win7系统镜像写入U盘
使用专业的制作启动盘软件,将已下载的Win7系统镜像文件写入U盘。确保选择正确的U盘和正确的系统镜像文件,然后点击“开始制作”按钮。等待制作完成。
四、设置电脑启动项:将U盘设置为首选启动设备
重启电脑,在开机时按下相应的热键(通常是F12或Del键)进入BIOS设置界面。在引导选项中,将U盘设为首选启动设备,并保存设置后重启电脑。
五、进入Win7安装界面:选择安装新系统并点击下一步
等待电脑重新启动,进入Win7安装界面。在界面中选择“安装新系统”选项,并点击下一步按钮。
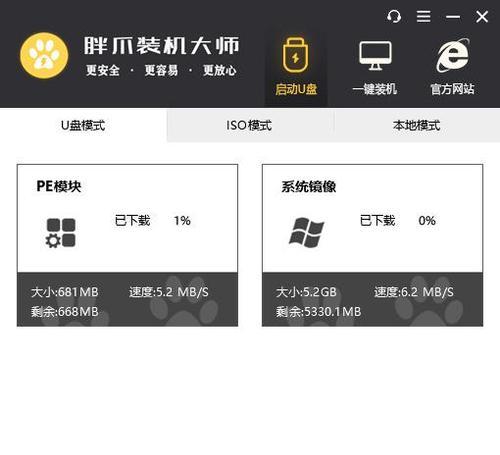
六、选择系统安装位置:确定新系统存放位置
在安装界面中,选择合适的硬盘分区作为新系统的安装位置。如果需要更多的分区或对现有分区进行调整,可以点击“驱动器选项(高级)”按钮进行设置。
七、系统安装过程:等待系统文件复制和安装
点击下一步按钮后,系统将自动开始复制文件和安装过程。此时需要耐心等待,直到系统自动重启。
八、系统初始化:设置用户账号和计算机名称
在系统重启后,会要求您设置一个用户名和密码,并为计算机命名。根据个人需求进行设置,并点击下一步。
九、系统配置:选择时区和网络设置
在接下来的界面中,选择正确的时区和网络设置,确保系统可以正常联网和同步时间。
十、自动更新设置:选择是否开启系统自动更新
在系统配置完成后,会询问是否开启系统自动更新功能。根据个人需要进行选择,并点击下一步。
十一、驱动安装:安装设备驱动程序
根据个人需要,可以选择手动安装设备驱动程序或使用WindowsUpdate进行自动安装。等待驱动安装完成。
十二、安装常用软件:下载和安装必要的软件
重新安装系统后,需要下载和安装一些常用软件,如浏览器、音视频播放器等。根据个人需求进行选择和安装。
十三、恢复个人文件:将备份的文件导入新系统
如果之前进行过文件备份,可以将备份的个人文件导入新系统。通过U盘或外部存储设备将备份文件复制到新系统中。
十四、优化系统设置:调整系统性能和外观
重新安装系统后,可以对系统进行一些优化设置,如清理无用软件、调整开机启动项、更换桌面壁纸等,以提升系统性能和美化界面。
十五、通过U盘重新安装Win7系统是一个简单高效的解决方法
通过本文的教程,您学会了如何使用U盘重新安装Win7系统。这是一个简单高效的解决方法,让您能够轻松重建一个高效稳定的电脑系统,提升工作效率和使用体验。希望本文对您有所帮助!