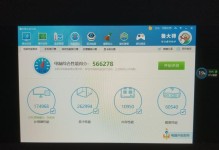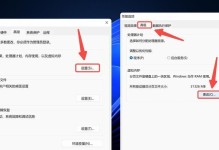在使用联想电脑时,有时我们需要重新安装操作系统。本文将详细介绍如何使用联想U盘进行Windows7的系统安装。通过以下15个步骤,您将能够轻松地在联想电脑上重新安装Windows7,使电脑恢复到最佳状态。
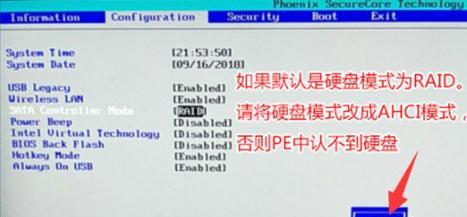
1.准备所需材料
您需要一台联想电脑、一个可用的U盘、Windows7的安装镜像文件、以及一个可用的电脑(用于下载安装镜像文件)。

2.下载Windows7安装镜像文件
在可用的电脑上,打开浏览器,访问官方Microsoft网站,找到Windows7的镜像文件下载页面。选择合适的版本和语言,并进行下载。
3.格式化U盘并创建可引导的U盘
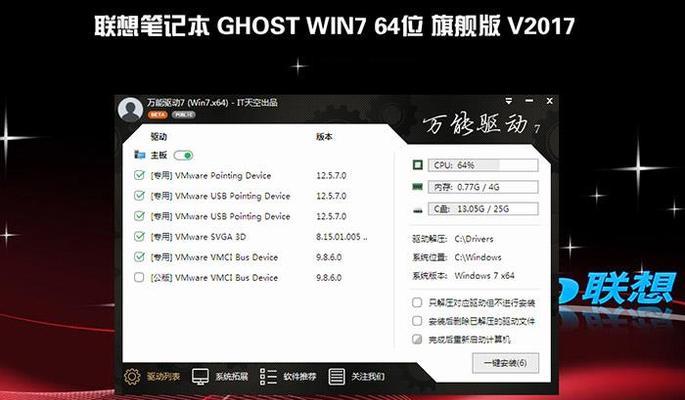
在联想电脑上插入U盘,打开磁盘管理工具,找到U盘并进行格式化操作。使用第三方软件创建一个可引导的U盘。
4.设置联想电脑的启动顺序
重启联想电脑,进入BIOS设置页面。在引导选项中,将U盘设为第一启动设备,保存设置并退出BIOS。
5.插入U盘并启动联想电脑
将制作好的可引导U盘插想电脑,重新启动电脑。系统将从U盘启动,并进入Windows7安装界面。
6.选择语言和区域设置
在Windows7安装界面上,选择您所需的语言和区域设置,然后点击“下一步”继续。
7.点击“安装”按钮
在安装界面上,点击“安装”按钮,开始进行Windows7的安装过程。
8.同意许可协议
阅读并同意Windows7的许可协议,然后点击“下一步”。
9.选择安装类型
在安装类型页面上,选择您需要的安装类型,如全新安装或升级安装。点击“下一步”继续。
10.选择安装位置
在磁盘分区页面上,选择要安装Windows7的磁盘分区,并点击“下一步”继续。
11.安装Windows7
系统将开始安装Windows7,这可能需要一些时间,请耐心等待。
12.设置用户名和密码
在设置用户名和密码页面上,输入您的用户名和密码,并选择是否需要创建密码提示。点击“下一步”。
13.选择网络类型
在选择网络类型页面上,选择您所需的网络类型,如家庭、工作或公共。点击“下一步”。
14.完成安装
系统将继续进行安装,并在安装完成后自动重启。完成安装后,您将看到Windows7的欢迎界面。
15.安装驱动程序和软件
最后一步是安装联想电脑的驱动程序和其他常用软件。您可以使用联想官方网站提供的驱动程序下载页面,根据您的电脑型号下载适合的驱动程序和软件。
通过本文所述的15个步骤,您已经学会了如何使用联想U盘在联想电脑上安装Windows7操作系统。这个过程可能需要一些耐心和时间,但随着您按照步骤一步步操作,您将成功地完成系统安装并使您的联想电脑恢复到最佳状态。如果您遇到任何问题,可以参考联想官方网站提供的更多支持和教程。祝您成功安装Windows7!