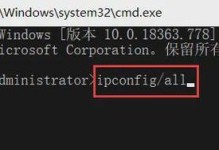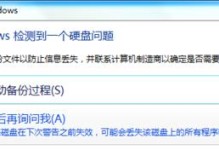控制面板是Windows操作系统中重要的工具,它提供了许多功能和设置选项,帮助用户管理和调整电脑的各种设置。然而,对于一些电脑初学者来说,找到并打开控制面板可能有些困难。本文将分享一些简单的方法,帮助你迅速打开控制面板,让你轻松掌控电脑设置。

通过开始菜单打开控制面板
在Windows操作系统中,可以通过点击开始菜单,并在搜索框中输入“控制面板”来快速打开控制面板。点击搜索结果中的“控制面板”选项,即可进入控制面板界面。
使用快捷键Win+X打开控制面板
通过快捷键Win+X可以快速打开一个菜单,其中包含了许多常用的系统工具,包括控制面板。只需同时按下键盘上的Windows键和X键,然后在弹出的菜单中选择“控制面板”,即可快速打开控制面板。
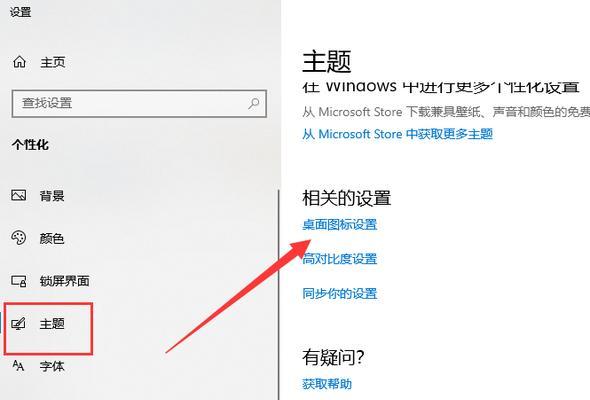
通过运行对话框打开控制面板
使用运行对话框也是打开控制面板的一种快捷方式。按下Win+R组合键,弹出运行对话框后,输入“control”并按下回车键,即可直接打开控制面板。
通过文件资源管理器打开控制面板
打开文件资源管理器,可以在地址栏中输入“ControlPanel”来直接访问控制面板。这种方法对于熟悉文件资源管理器的用户来说非常方便。
通过桌面快捷方式打开控制面板
可以在桌面上创建一个控制面板的快捷方式,以便快速访问。右键点击桌面空白处,选择“新建”->“快捷方式”,在弹出的对话框中输入“control”作为快捷方式的目标,点击“下一步”并按照提示完成创建即可。
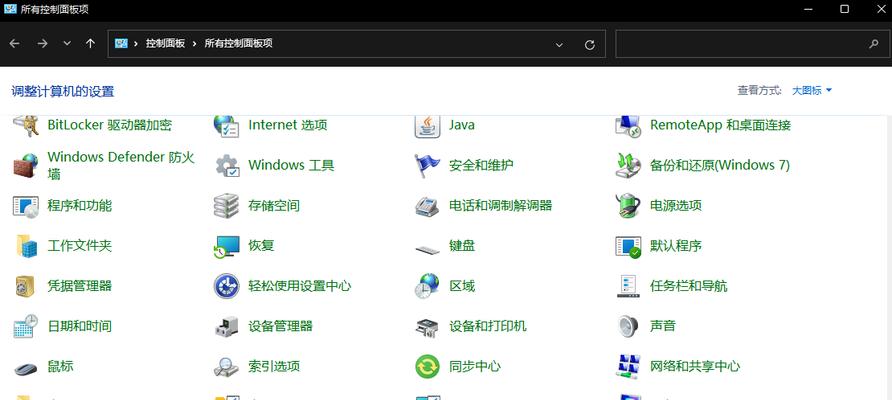
通过任务栏快捷方式打开控制面板
将控制面板固定到任务栏上,可以方便地在任何时候打开控制面板。找到控制面板的快捷方式,然后右键点击它,选择“固定到任务栏”。之后,只需点击任务栏上的控制面板图标,即可快速访问。
通过搜索功能打开控制面板
在Windows操作系统中,可以使用搜索功能快速打开控制面板。点击任务栏上的搜索框,输入“控制面板”,然后点击搜索结果中的“控制面板”选项即可进入。
通过系统设置打开控制面板
在Windows10中,可以通过系统设置来访问控制面板。点击任务栏上的“开始”按钮,然后选择“设置”图标。在设置界面中,找到并点击“系统”选项,然后选择“关于”菜单。在关于页面中,可以找到一个名为“相关设置”的链接,点击它可以进入控制面板。
通过命令提示符打开控制面板
对于熟悉命令行的用户来说,可以通过命令提示符来打开控制面板。打开命令提示符窗口后,输入“control”命令,按下回车键即可进入控制面板。
通过电脑图标快捷菜单打开控制面板
在桌面上找到“此电脑”图标,右键点击它,选择“属性”菜单。在弹出的窗口中,可以找到一个名为“控制面板”的链接,点击它即可进入控制面板。
通过开始屏幕搜索打开控制面板
对于Windows8及更高版本的用户来说,可以直接在开始屏幕上进行搜索来打开控制面板。只需在开始屏幕上滑动鼠标或者点击屏幕右下角的放大镜图标,然后输入“控制面板”进行搜索,选择搜索结果中的“控制面板”选项即可。
通过Windows资源管理器打开控制面板
打开Windows资源管理器后,可以在地址栏中输入“ControlPanel”来访问控制面板。这种方法适用于那些习惯使用资源管理器进行文件浏览的用户。
通过系统托盘图标快捷菜单打开控制面板
对于一些个性化了任务栏的用户来说,可以通过系统托盘图标的快捷菜单来打开控制面板。只需找到位于系统托盘中的“显示隐藏图标”按钮,然后右键点击它,在快捷菜单中选择“控制面板”即可。
通过应用商店打开控制面板
在Windows8及更高版本的操作系统中,可以通过应用商店来访问控制面板。打开应用商店后,搜索“控制面板”,然后选择搜索结果中的相应应用,即可打开控制面板。
通过这些简单的方法,我们可以快速打开控制面板,方便地管理和调整电脑的各种设置。无论是通过开始菜单、快捷键、运行对话框还是文件资源管理器等方式,我们都能够轻松访问控制面板,让我们更好地掌控电脑设置。希望本文的分享能够帮助到大家,提升使用电脑的效率和便利性。