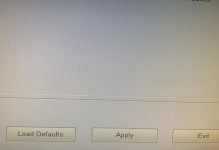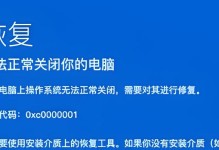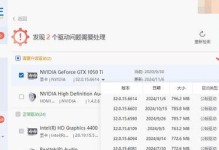随着计算机性能的不断提升和操作系统功能的增强,越来越多的用户开始关注硬件升级和操作系统安装的问题。在众多硬件升级选项中,SSD(固态硬盘)因其高速读写、稳定性和低能耗等特点成为用户的首选。而在众多品牌中,三星SSD以其品质保证和高性能而备受用户青睐。本文将详细介绍如何利用三星SSD进行Win10系统的安装,帮助用户实现快速、高效、稳定的操作体验。

一、选择适合的三星SSD型号
二、准备安装介质和工具
三、备份重要数据
四、关闭计算机并拆卸原有硬盘
五、连接三星SSD到计算机
六、进入BIOS设置
七、调整启动项
八、格式化和分区
九、选择安装方式
十、安装Win10系统
十一、驱动安装与更新
十二、系统设置优化
十三、常见问题解决方法
十四、运行性能测试
十五、维护与管理建议
一、选择适合的三星SSD型号
选择适合自己计算机的三星SSD型号是成功安装Win10系统的第一步。用户可以根据自己的需求和预算选择合适的容量、读写速度和价格的SSD。
二、准备安装介质和工具
在安装Win10系统之前,需要准备一个可用的安装介质,如U盘或光盘。同时,还需要下载并安装三星官方提供的SSD工具,以便在安装过程中进行必要的配置。
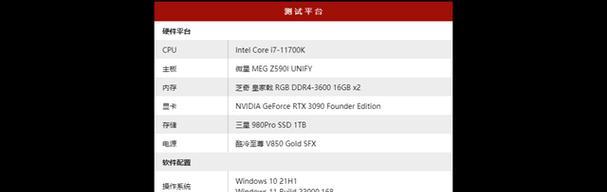
三、备份重要数据
在安装系统之前,务必备份重要的个人数据和文件。由于安装系统会清除原有硬盘的数据,备份可以避免数据丢失的风险。
四、关闭计算机并拆卸原有硬盘
在拆卸原有硬盘之前,先关闭计算机并拔掉电源线。使用螺丝刀等工具拆卸原有硬盘,注意不要对其他零部件造成损害。
五、连接三星SSD到计算机
将三星SSD连接到计算机的SATA接口上,并确保连接稳固。同时,也要将SSD的电源线连接到电源供应器上。
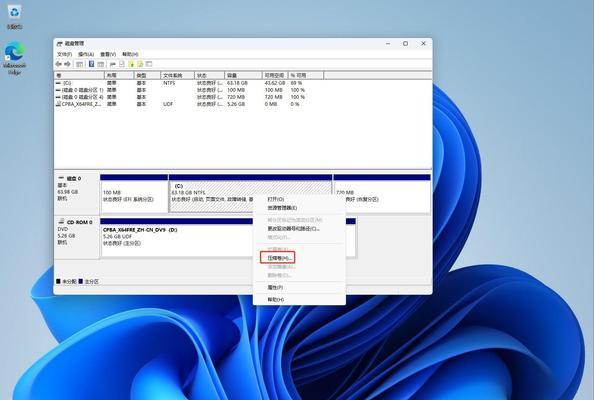
六、进入BIOS设置
启动计算机,按照屏幕上的提示进入BIOS设置界面。在BIOS设置界面中,将启动设备选项调整为SSD。
七、调整启动项
在BIOS设置界面中,找到启动项设置,将SSD设置为第一启动项。这样可以确保计算机在开机时优先从SSD启动。
八、格式化和分区
进入Windows安装界面后,选择格式化SSD并进行分区。可以选择默认分区方案,也可以根据个人需求进行自定义分区。
九、选择安装方式
在安装界面中,选择“自定义安装”。这样可以进行更加详细的操作,如选择安装位置、删除原有分区等。
十、安装Win10系统
在安装方式选择完成后,点击“下一步”开始安装Win10系统。系统会自动完成文件拷贝、系统配置等操作,用户只需等待即可。
十一、驱动安装与更新
完成Win10系统的安装后,需要安装并更新相关的硬件驱动。用户可以通过设备管理器或官方网站下载并安装最新的驱动程序。
十二、系统设置优化
在驱动安装完成后,用户可以对系统进行优化设置,以提升整体性能和稳定性。如关闭无用的启动项、设置开机自启动等。
十三、常见问题解决方法
在安装Win10系统的过程中,可能会遇到一些常见问题,如无法识别SSD、安装失败等。本将介绍针对这些问题的解决方法。
十四、运行性能测试
在完成系统安装和优化设置后,可以通过运行性能测试软件对系统进行测试。这样可以评估SSD的读写速度和整体性能是否达到预期。
十五、维护与管理建议
最后一段将给出一些关于SSD维护和管理的建议,如定期清理垃圾文件、更新固件、合理使用等,以保证SSD的长久稳定运行。
通过本文的教程,用户可以了解到如何利用三星SSD安装Win10系统。三星SSD以其高速读写和稳定性能,能够大大提升计算机的运行速度和响应能力。在安装过程中,用户需要注意备份数据、选择适合的型号、调整BIOS设置等步骤。同时,在安装完成后,进行驱动安装和系统设置优化也是非常重要的。希望本文对用户实现Win10系统安装有所帮助。