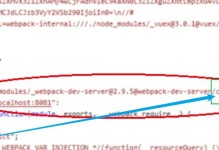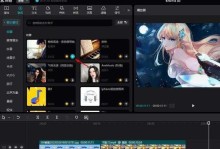在日常使用电脑的过程中,系统崩溃、卡顿等问题时有发生。为了解决这些问题,很多人选择重新安装系统。而使用U盘进行系统安装是一种快捷、方便的方法。本文将详细介绍如何使用U盘安装PC电脑系统,让你的电脑焕然一新。
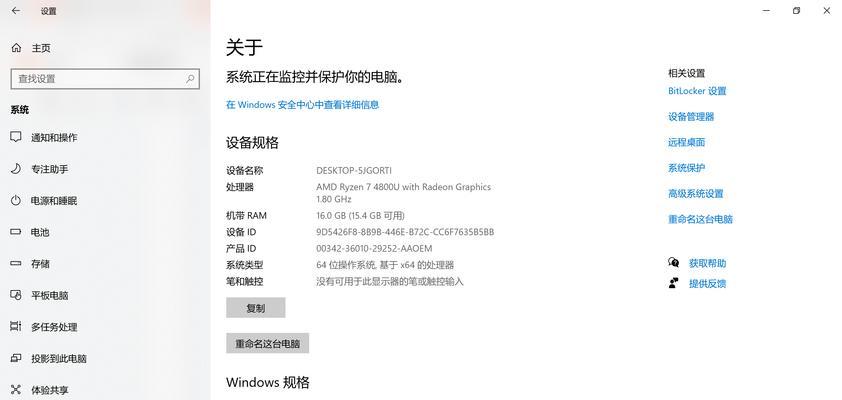
1.准备工作:获取合适的系统镜像文件
在开始安装系统之前,我们需要先获得合适的系统镜像文件。这可以通过官方网站或第三方渠道下载,确保文件完整且来源可靠。
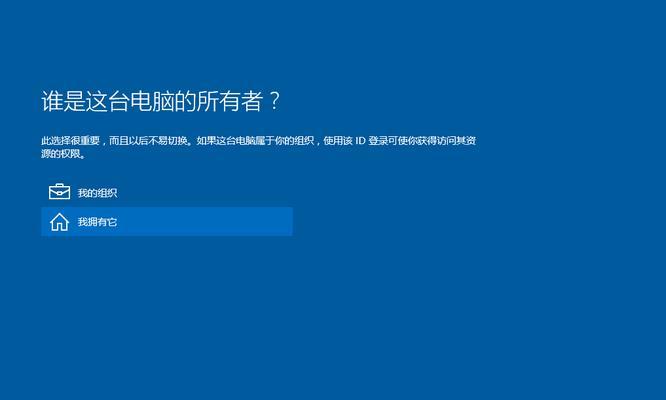
2.选择合适的U盘并备份重要数据
为了避免安装过程中数据丢失的风险,我们需要选择一个容量足够的U盘,并提前备份好重要的数据,以防不测。
3.制作启动盘:使用专业工具进行制作
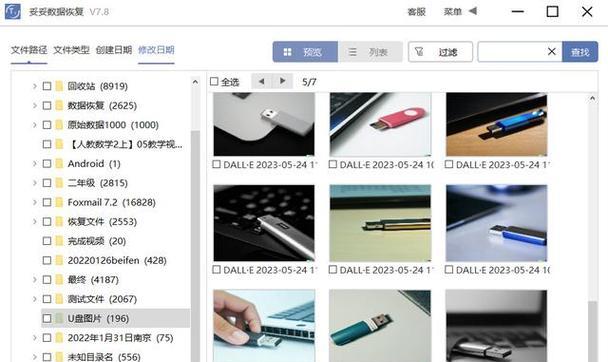
在进行U盘安装前,我们需要将U盘制作成启动盘。可以使用专业的U盘启动盘制作工具,如Rufus、UltraISO等,按照界面提示进行制作。
4.BIOS设置:调整启动顺序为U盘
在进行系统安装之前,我们需要进入电脑的BIOS设置界面,并调整启动顺序,将U盘设置为第一启动项。
5.插入U盘并重启电脑
制作好启动盘后,将U盘插入电脑的USB接口,并重新启动电脑。系统将会自动识别U盘并开始引导安装过程。
6.选择语言和安装方式
在启动过程中,系统会要求选择安装语言和安装方式。根据个人需要进行选择,并点击下一步继续。
7.授权协议和许可条款
在安装过程中,需要阅读并同意操作系统的授权协议和许可条款。仔细阅读,然后点击同意继续安装。
8.硬盘分区和格式化
接下来,需要对电脑硬盘进行分区和格式化。根据个人需求和硬盘情况进行设置,并点击下一步继续。
9.系统安装中
系统安装过程需要一定的时间,请耐心等待。系统会自动进行文件拷贝、设置等操作,并自动重启电脑。
10.完善系统设置
在系统安装完成后,需要进行一些必要的系统设置。如设置电脑名称、网络连接、时间等。
11.安装驱动程序
安装完系统后,还需要安装相应的驱动程序,确保硬件设备正常运行。可以使用驱动精灵等软件进行自动安装,或手动安装驱动程序。
12.更新系统和软件
安装完系统和驱动程序后,及时进行系统和软件的更新,以保证系统安全性和稳定性。
13.恢复个人数据
如果有备份好的个人数据,可以将其恢复到新系统中。如果没有备份,建议在安装前提前备份。
14.安装必备软件
为了能够更好地使用电脑,我们还需要安装一些必备软件,如浏览器、办公套件等。
15.享受全新系统
经过以上步骤,你的电脑现在已经拥有全新的操作系统了!现在你可以尽情享受流畅的系统带来的愉悦体验了。
通过U盘安装PC电脑系统不仅简单方便,而且可以快速解决系统问题,让电脑焕然一新。只需要按照以上步骤操作,就能够轻松完成U盘安装。在操作过程中,记得备份重要数据,并谨慎操作,以免造成不必要的损失。祝你安装成功!