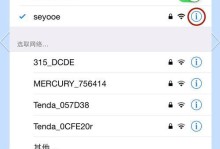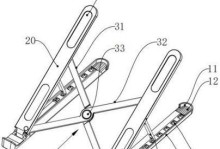在使用电脑过程中,我们常常会遇到系统无法正常启动的情况,这时候手动启动系统就是一项非常有用的技能。本文将以u启动为例,为大家介绍如何手动启动系统的方法和步骤,帮助大家轻松掌握这项技巧。

准备工作
1.检查硬件连接是否正常
在手动启动系统之前,首先需要确保电脑的硬件连接正常。检查主板、显卡、内存条等硬件是否牢固连接,并检查电源线是否插紧。
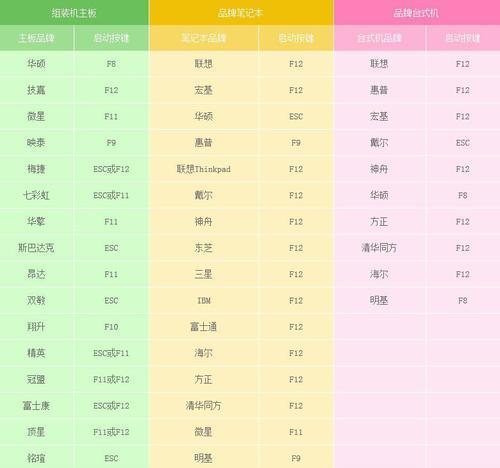
了解u启动
2.1u启动是什么
u启动是一种可以通过USB设备来启动计算机的技术。通过将操作系统安装在u盘中,我们可以在电脑无法正常启动的情况下,通过u盘来启动计算机。
2.2为什么选择u启动

相比传统的光盘启动方式,u启动具有更高的兼容性和灵活性。同时,u盘的读写速度也更快,可以提供更好的系统启动体验。
制作u启动盘
3.1准备一个空的u盘
我们需要准备一个容量足够大的u盘,最好是16G以上的容量。
3.2下载u启动制作工具
接下来,我们需要下载一个u启动制作工具,例如rufus工具。
3.3格式化u盘
使用rufus工具,我们可以将u盘格式化为FAT32格式,以便于之后将操作系统安装到u盘中。
安装操作系统到u盘
4.1下载操作系统镜像文件
在制作u启动盘之前,我们需要从官方渠道下载操作系统的镜像文件。
4.2使用rufus工具将镜像文件写入u盘
打开rufus工具后,选择之前下载好的镜像文件,然后选择u盘作为目标设备。点击开始按钮,rufus工具会自动将镜像文件写入u盘中。
设置电脑启动方式
5.1进入BIOS设置
将u启动盘插入电脑后,重启电脑并进入BIOS设置界面。进入BIOS设置的方式因电脑品牌和型号而有所不同,一般是按下DEL或F2键。
5.2修改启动顺序
在BIOS设置界面中,找到启动选项,并将u启动盘设为第一启动项。保存设置并退出BIOS。
重启电脑
6.1关闭电脑
在设置完启动顺序后,关闭电脑并重新启动。
6.2进入u启动菜单
当电脑重新启动时,按下u启动菜单所对应的快捷键(一般是F12或ESC键),进入u启动菜单。
选择u启动盘
7.1选择u启动盘
在u启动菜单中,使用方向键选择u启动盘,并按下回车键确认。
7.2等待系统加载
等待片刻,系统会自动从u启动盘中加载操作系统,完成系统的手动启动。
解决常见问题
8.1u盘无法被识别
如果u盘无法被电脑识别,请检查u盘是否插紧,或尝试更换其他的USB接口。
8.2操作系统无法正常安装
如果操作系统在安装过程中出现错误或无法正常安装,可以尝试重新下载操作系统的镜像文件,并使用rufus工具重新制作u启动盘。
手动启动系统的优点
9.1紧急救援
手动启动系统可以帮助我们在电脑无法正常启动的情况下进行紧急救援,备份重要数据或进行系统修复。
9.2系统安装与测试
手动启动系统也是安装和测试新操作系统的好方法。通过制作u启动盘,我们可以在不影响已有系统的情况下,进行新系统的安装和测试。
手动启动系统的注意事项
10.1注意数据备份
在手动启动系统之前,一定要注意备份重要的数据。手动启动系统有一定的风险,可能会导致数据丢失或操作系统损坏。
10.2确保操作正确
在进行手动启动系统操作时,一定要仔细阅读操作步骤,并确保每个步骤都正确执行。不正确的操作可能会导致系统无法正常启动。
手动启动系统的适用场景
11.1系统崩溃
当电脑遭遇系统崩溃无法启动时,手动启动系统可以帮助我们恢复电脑的正常使用。
11.2安装新系统
如果需要安装全新的操作系统,可以通过手动启动系统来完成安装过程。
手动启动系统实用技巧分享
12.1使用快捷键进入BIOS设置
有些电脑品牌或型号提供了特定的快捷键,可以直接进入BIOS设置界面,省去了按下DEL或F2键的步骤。
12.2制作多系统启动盘
通过rufus工具,我们可以制作含有多个操作系统的u启动盘,方便在一台电脑上安装和体验多个系统。
手动启动系统的进一步学习资源
13.1系统维修教程
除了本文所介绍的手动启动系统方法,还有许多其他系统维修的技巧和教程,可以帮助我们更好地应对电脑故障。
13.2操作系统安装指南
如果想深入学习操作系统的安装和配置,可以查阅相关的操作系统安装指南。
小结
通过本文的介绍,我们了解了手动启动系统的方法和步骤。无论是在系统崩溃还是安装新系统的情况下,手动启动系统都是一项非常有用的技能。
手动启动系统通过u启动盘的方式,可以帮助我们在电脑无法正常启动的情况下进行系统修复或安装新系统。掌握这项技能不仅能提高电脑故障的应对能力,还可以更好地体验不同操作系统的功能。希望本文能够对大家理解和学习手动启动系统有所帮助。