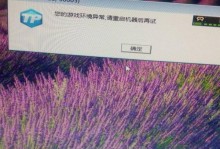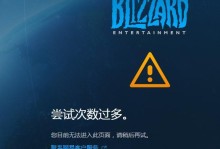在我们日常使用电脑的过程中,有时会遇到系统崩溃、病毒感染等问题,而系统启动盘可以帮助我们应对这些突发情况。ultraiso是一款功能强大的软件,它不仅可以用来创建、编辑光盘映像文件,还可以制作优盘启动盘。本文将为大家详细介绍如何利用ultraiso制作优盘启动盘,让你随时随地享受到便捷的系统启动体验。
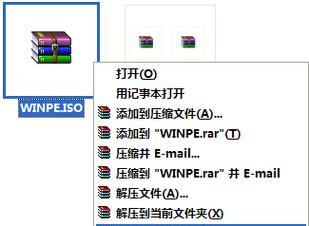
1.如何下载并安装ultraiso软件
在浏览器中搜索ultraiso软件并进入官方网站,找到最新版本的软件下载链接,点击下载并保存到本地。下载完成后,双击安装包进行软件安装,按照提示完成安装过程。
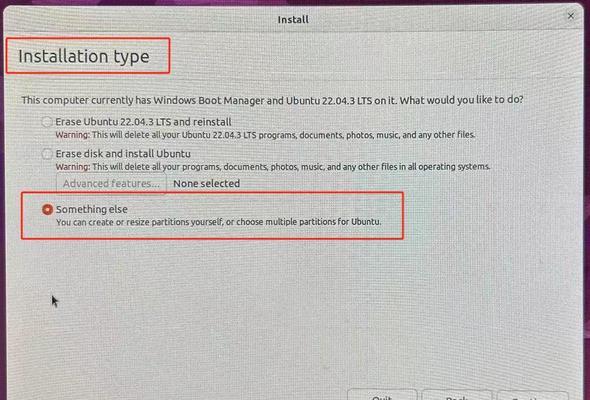
2.打开ultraiso软件并了解主界面
双击桌面上的ultraiso图标,进入软件主界面。界面上方是菜单栏和工具栏,左侧是文件资源管理器,右侧是文件详细信息显示区域,下方是状态栏和任务栏。熟悉界面布局有助于更好地使用软件功能。
3.准备一个空白的U盘
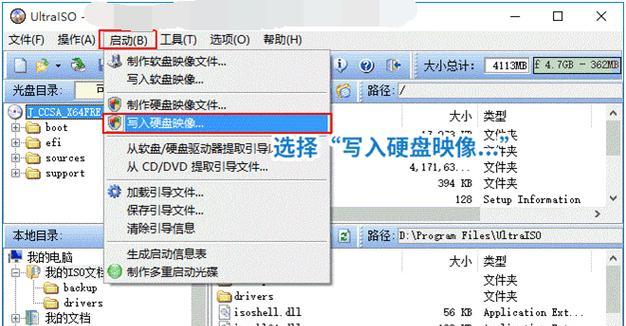
在制作优盘启动盘之前,需要准备一个容量足够的空白U盘。插入U盘后,确保电脑能够正确识别并分配盘符给U盘。
4.选择合适的系统镜像文件
ultraiso可以制作各种系统的启动盘,所以需要根据自己的需求选择相应的系统镜像文件。可以从官方网站下载正版系统镜像文件,或者使用其他渠道获取合法的镜像文件。
5.创建一个新的光盘映像文件
在ultraiso主界面的菜单栏中,点击“文件”-“新建”-“光盘映像”选项,弹出新建光盘映像对话框。在该对话框中选择需要制作启动盘的系统镜像文件,点击“确定”进行下一步操作。
6.将光盘映像文件写入U盘
在ultraiso主界面的菜单栏中,点击“启动”-“写入硬盘镜像”选项,弹出写入硬盘镜像对话框。在该对话框中选择U盘对应的盘符,点击“写入”开始将光盘映像文件写入U盘。
7.等待写入过程完成
在写入过程中,ultraiso会显示进度条和剩余时间,等待写入过程完成。期间不要拔出U盘或进行其他操作,以免影响制作结果。
8.检查U盘是否成功制作为启动盘
写入完成后,可以打开资源管理器,右键点击U盘盘符,选择“属性”-“硬件”-“属性”-“卷”选项卡中的“文件系统”一栏,确认文件系统为FAT32,并且U盘容量显示正常。
9.设置BIOS启动顺序
将制作好的优盘启动盘插入电脑的USB接口后,重启电脑并进入BIOS设置界面。在启动选项中将优盘启动设为第一启动项,并保存设置。
10.重启电脑并使用优盘启动
按下电源按钮重启电脑,在开机过程中按下相应的快捷键进入启动菜单(通常是F12或ESC键),选择优盘启动选项并按下回车键,即可通过优盘启动进入系统。
11.优盘启动盘的其他应用场景
优盘启动盘不仅可以用于系统修复和安装,还可以用于数据恢复、病毒查杀等操作。在一些特殊的情况下,优盘启动盘可以帮助我们解决各种问题。
12.注意事项:制作过程中的常见问题及解决方法
在制作优盘启动盘的过程中,有时会遇到一些问题,比如写入失败、U盘无法识别等。在这里列举了一些常见问题及解决方法,以帮助读者顺利制作启动盘。
13.掌握ultraiso的其他功能及操作技巧
除了制作优盘启动盘,ultraiso还有很多其他功能,比如光盘刻录、光盘镜像提取等。通过学习其他功能和操作技巧,可以更好地利用ultraiso进行各种光盘相关操作。
14.制作多系统启动盘的方法
有时候我们需要制作一个多系统启动盘,以便在需要时选择不同的系统安装或故障排除。ultraiso也可以帮助我们实现这一需求,本将介绍如何制作多系统启动盘。
15.ultraiso优盘启动教程的优势和意义
通过ultraiso优盘启动教程,我们可以在遇到系统故障或需要安装新系统时,快速制作一个启动盘,轻松解决各种问题。ultraiso的功能强大且易于操作,是一款非常实用的工具。
ultraiso作为一款功能强大的软件,不仅可以用来创建、编辑光盘映像文件,还可以帮助我们轻松制作优盘启动盘。通过本文的详细介绍,相信读者已经掌握了使用ultraiso制作优盘启动盘的方法和技巧,可以灵活应对各种系统问题和安装需求。在日常使用中,随时备有一个优盘启动盘将为我们提供极大的便利和安全保障。