BIOS(BasicInput/OutputSystem)是计算机系统的基本输入输出系统,负责启动和管理硬件设备。在升级或修复计算机时,BIOS的安装是必不可少的步骤之一。本文将为您提供DellWin7系统BIOS安装的详细教程,包括安装步骤、注意事项以及故障排除方法,帮助您轻松完成安装过程。
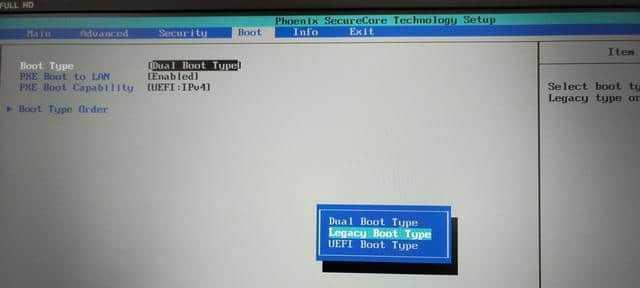
1.验证BIOS版本的重要性
在开始安装之前,您需要确认当前计算机的BIOS版本。这可以帮助您确定是否需要升级BIOS,以解决可能存在的硬件或软件兼容性问题。
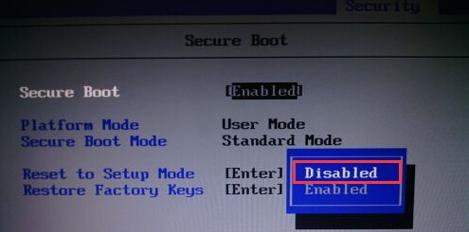
2.下载正确的BIOS文件
访问Dell官方网站,通过输入您的计算机型号和操作系统信息,下载适用于您的DellWin7系统的最新BIOS文件。确保选择正确的文件版本,以免造成系统损坏。
3.制作USB启动盘
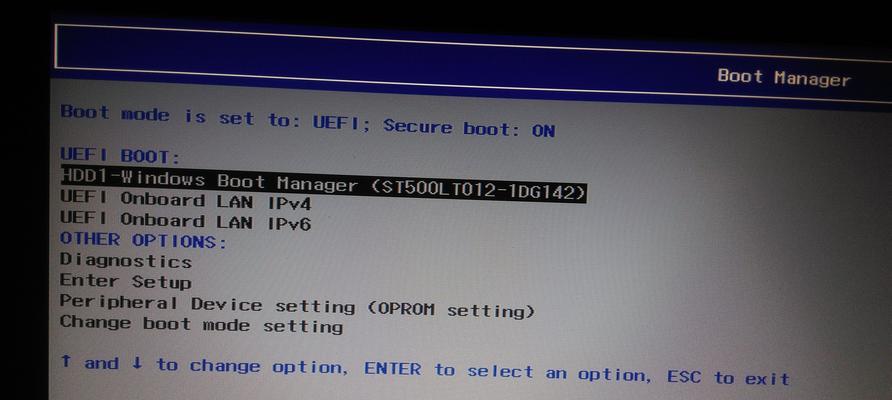
将一个空的USB闪存驱动器插入计算机,并使用专用软件将下载的BIOS文件制作成可启动的USB盘,以便进行安装。
4.关闭计算机并进入BIOS设置
在开始安装之前,您需要将计算机完全关机,并按下启动时显示的按键进入BIOS设置界面。这个按键可能是F2、F12或Del键,具体取决于您的DellWin7系统型号。
5.设置BIOS安全性选项
在BIOS设置界面中,找到“Security”或“AdvancedSecurity”选项,并选择“Disable”以关闭BIOS的安全性措施,以便顺利安装BIOS。
6.选择适用的BIOS安装方式
根据您的DellWin7系统型号和BIOS文件的格式,选择合适的安装方式,如直接安装、通过USB启动盘安装或通过Windows安装程序安装。
7.运行BIOS安装程序
按照屏幕上的提示,运行下载的BIOS安装程序。请务必遵循操作指引,不要在安装过程中断电或关闭计算机。
8.安装完成后重启计算机
安装完成后,您将收到一个成功安装的提示。按照指示重新启动计算机,以使新的BIOS设置生效。
9.检查更新后的BIOS版本
重新进入BIOS设置界面,确认新的BIOS版本已成功安装。检查其他硬件设备和软件的兼容性问题,并根据需要进行必要的调整。
10.BIOS安装失败的可能原因
如果安装过程中出现错误或失败,可能是由于BIOS文件损坏、USB启动盘问题或其他硬件故障导致。请仔细检查错误消息,并尝试使用备用的BIOS文件或其他安装方法。
11.恢复原有BIOS版本
如果新的BIOS版本出现问题,您可以通过恢复原有的BIOS版本来解决。在Dell官方网站上查找适用于您的系统的旧版本BIOS文件,并按照步骤进行恢复。
12.遇到BIOS安装问题的解决方法
如果您在安装过程中遇到其他问题,比如安装过程中电脑死机或无法进入BIOS设置界面等,您可以参考Dell官方网站上的技术支持文档或联系Dell客户支持寻求帮助。
13.BIOS安装的注意事项
在进行BIOS安装之前,请务必备份计算机中重要的数据和文件。确保您在安装过程中稳定连接电源,并防止计算机在安装过程中进入休眠或睡眠模式。
14.定期检查BIOS更新
BIOS更新不仅能提供更好的兼容性和性能,还可以修复潜在的漏洞和安全问题。定期检查Dell官方网站,以获取最新的BIOS更新,并按照相应的指引进行安装。
15.
通过本文所提供的DellWin7系统BIOS安装教程,您应该能够轻松完成BIOS的安装,并提高计算机的性能和稳定性。请务必仔细遵循每个步骤,并在遇到问题时及时寻求帮助,以确保安装过程顺利完成。





