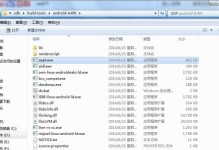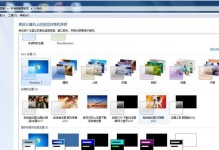在当今数字化时代,我们越来越依赖于电脑和移动设备进行工作和生活。而惠普511作为一款功能强大的移动设备,让我们可以在任何时间、任何地点进行工作和娱乐。然而,要让惠普511与我们的电脑w7稳定连接并互联互通,并不是一件简单的事情。本文将详细介绍如何连接电脑w7与惠普511,并提供快速设置步骤,让您轻松搞定这个问题。
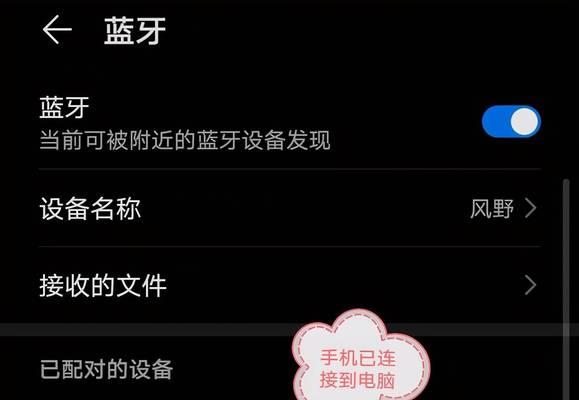
1.检查设备兼容性
在开始连接之前,您需要确保电脑w7和惠普511是兼容的。在电脑w7上运行“设备管理器”,查看是否存在惠普511相关的驱动程序。

2.更新驱动程序
如果您发现缺少惠普511相关的驱动程序,建议您访问惠普官方网站下载并安装最新的驱动程序。
3.打开无线功能
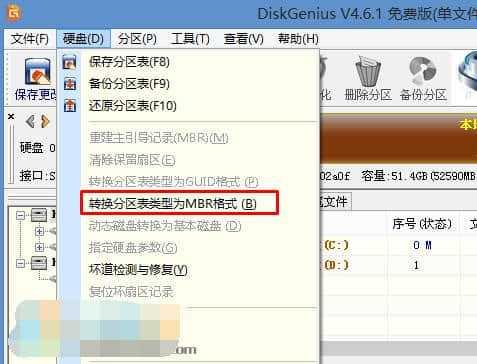
在电脑w7上,打开无线功能,并确保其可用性。您可以在任务栏右下方找到无线网络图标,点击并选择“打开无线功能”。
4.打开惠普511的Wi-Fi
在惠普511上,进入设置菜单并打开Wi-Fi功能。确保Wi-Fi可用,并搜索附近的网络。
5.选择网络
在电脑w7的无线网络列表中,选择您想要连接的网络,并点击“连接”。
6.输入密码
如果该网络需要密码进行连接,请在弹出窗口中输入密码,并点击“连接”。
7.等待连接成功
等待片刻,直到电脑w7成功连接到惠普511的Wi-Fi网络。
8.设置共享选项
如果您希望在电脑w7和惠普511之间共享文件和数据,可以在电脑w7上设置共享选项。
9.确保网络稳定
检查您的网络连接是否稳定。如果网络不稳定,您可以尝试重新启动电脑w7和惠普511以解决问题。
10.配置防火墙设置
在某些情况下,防火墙设置可能会阻止电脑w7与惠普511的连接。您可以通过配置防火墙设置来允许设备之间的通信。
11.更新系统软件
确保您的电脑w7和惠普511上的系统软件都是最新版本。更新软件可以修复一些连接问题。
12.重置网络设置
如果您尝试了以上所有方法,仍无法连接电脑w7与惠普511,请尝试重置网络设置,并重新配置连接。
13.寻求专业帮助
如果您对连接过程中遇到的问题感到困惑,建议您寻求专业人士的帮助。他们可以提供更详细的指导和解决方案。
14.保持设备更新
连接电脑w7与惠普511只是第一步,要保持稳定的连接,您还需要定期更新设备的驱动程序和系统软件。
15.善用云存储
如果您希望更方便地在电脑w7和惠普511之间共享文件和数据,可以考虑使用云存储服务,如谷歌云盘或微软OneDrive。
通过本文所提供的完整教程,您现在应该能够轻松地连接电脑w7与惠普511,并享受稳定的互联互通。记住要确保设备兼容性、更新驱动程序、打开无线功能、选择网络并输入密码等步骤,以及使用云存储服务来方便地共享文件和数据。