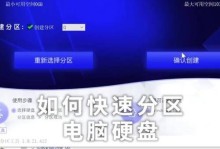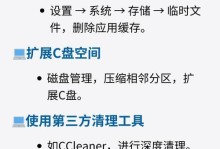在电脑使用过程中,我们有时会遇到各种问题,例如系统崩溃、病毒感染等。而进入电脑的安全模式可以帮助我们解决一些问题,因为在安全模式下,电脑将只加载必要的驱动程序和服务,排除一些可能导致问题的因素。但是,很多人可能并不清楚如何正确进入电脑的安全模式。本文将详细介绍进入电脑安全模式的步骤,帮助你应对各种问题。
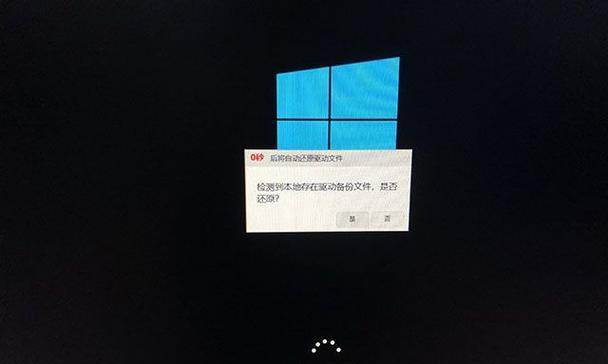
1.关机重启
-我们需要关闭电脑并重新启动它。
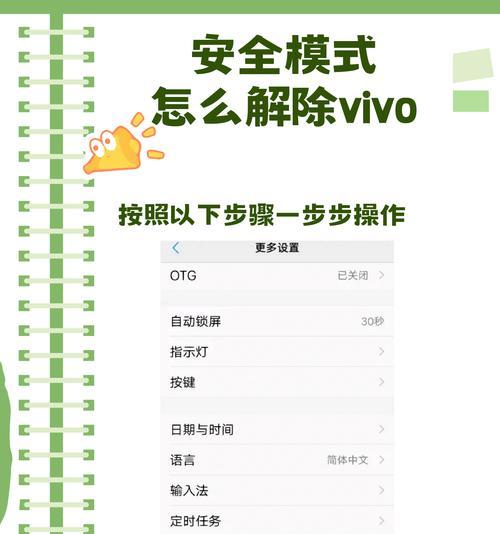
-点击“开始菜单”,然后选择“关机”选项。等待电脑完全关机后,按下电源按钮重新启动它。
2.按下F8键
-在电脑开机的过程中,反复按下F8键。

-当你看到电脑品牌的标志出现在屏幕上时,开始反复按下F8键。注意,要在开机自检过程中按下F8键才有效。
3.进入高级启动选项菜单
-按下F8键后,将会出现高级启动选项菜单。
-持续按下F8键后,你会看到一个黑色背景的屏幕上出现了高级启动选项菜单。这个菜单提供了多种进入模式的选择。
4.选择安全模式
-在高级启动选项菜单中,使用方向键选择“安全模式”选项。
-使用键盘上的方向键来移动光标,选择“安全模式”选项。然后按下回车键确认你的选择。
5.等待电脑进入安全模式
-选择安全模式后,电脑将开始进入安全模式。
-你会看到电脑屏幕上出现了一些加载的信息,然后系统将开始进入安全模式。等待片刻,你将会看到安全模式的桌面。
6.进行必要的操作
-在安全模式下,你可以进行一些必要的操作来解决问题。
-在安全模式下,系统只加载必要的驱动程序和服务,这可以帮助你识别和解决一些可能导致问题的因素。你可以进行一些诊断、修复或卸载操作,以解决你的问题。
7.重启电脑恢复正常模式
-在安全模式下完成必要的操作后,你可以选择重启电脑并恢复到正常模式。
-点击“开始菜单”,然后选择“关机”选项。等待电脑完全关机后,按下电源按钮重新启动它。这次电脑将会进入正常模式。
8.安全模式无法解决问题怎么办
-如果安全模式无法解决你的问题,你可以尝试其他方法。
-有些问题可能比较复杂,安全模式并不能完全解决。你可以尝试使用系统还原、重装系统等方法来解决问题,或者请专业人士提供帮助。
9.安全模式常见问题
-在使用安全模式时,可能会遇到一些常见问题。
-有时候,电脑可能会在安全模式下运行得比较缓慢,这是因为系统只加载了必要的驱动程序和服务。此外,某些软件可能无法在安全模式下正常运行。
10.安全模式退出
-在安全模式下,你可以选择退出并返回到正常模式。
-点击“开始菜单”,然后选择“关机”选项。等待电脑完全关机后,按下电源按钮重新启动它。这次电脑将会进入正常模式。
11.安全模式的重要性
-安全模式对于解决电脑问题非常重要。
-在一些情况下,进入安全模式可以帮助我们确定问题所在,并进行相应的修复。它提供了一个相对安全且稳定的环境,使我们能够更好地解决问题。
12.安全模式的适用范围
-安全模式适用于解决多种电脑问题。
-安全模式适用于修复系统错误、解决病毒感染、删除某些无法在正常模式下删除的文件等多种问题。但并不是所有问题都可以通过安全模式来解决。
13.注意事项
-在使用安全模式时需要注意一些事项。
-在安全模式下,你可能无法使用某些外部设备或网络功能。此外,如果你不是很确定如何操作,请不要随意更改系统设置,以免引发更多问题。
14.安全模式进入失败怎么办
-有时,我们可能会遇到安全模式进入失败的情况。
-如果你尝试多次都无法成功进入安全模式,你可以尝试重启电脑,并在开机过程中按下指定的键(通常是Del、F2或F12)进入BIOS界面,然后重新设置安全模式的启动选项。
15.尋求專業幫助
-如果你仍然无法进入安全模式或解决问题,请寻求专业人士的帮助。
-在有些情况下,问题可能比较复杂或需要更专业的知识来解决。如果你遇到这种情况,请不要犹豫寻求专业人士的帮助。
进入电脑的安全模式对于解决一些问题非常有帮助。通过按下F8键和选择安全模式,你可以进入一个相对安全且稳定的环境,在这里进行必要的操作来解决问题。但请注意,安全模式并不能解决所有问题,如果你遇到困难,请尝试其他方法或寻求专业人士的帮助。