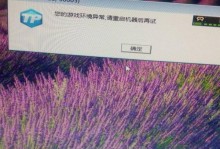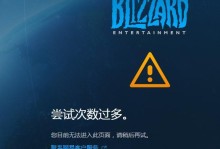随着科技的不断发展,机械硬盘依然是许多用户的首选。然而,在安装机械硬盘时,很多用户都会遇到一些困惑和问题。本文将详细介绍如何在Win7系统中安装机械硬盘,帮助用户轻松完成硬盘的安装。

1.确认系统要求

在安装机械硬盘之前,首先需要确认系统是否满足硬盘的要求。打开“我的电脑”,右键点击“属性”,查看系统的基本信息,包括操作系统版本、处理器类型和内存容量等。
2.准备必要工具
在安装机械硬盘之前,需要准备一些必要的工具。首先是螺丝刀,用于固定硬盘;其次是数据线和电源线,用于连接硬盘和主板;还有一些固定硬盘的螺丝。
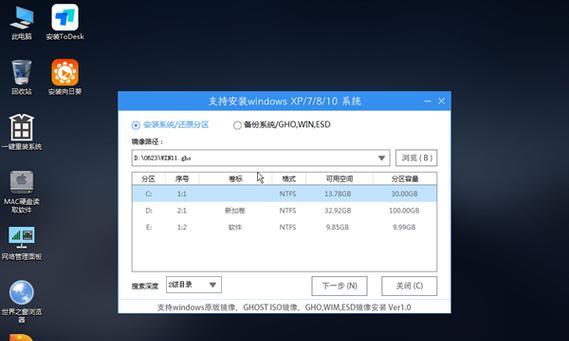
3.关闭电脑并断开电源
在安装机械硬盘之前,务必关闭电脑并断开电源。这是为了确保安全,并避免在操作过程中发生电流冲击。
4.打开机箱并找到硬盘槽位
打开电脑机箱,并找到一个空闲的硬盘槽位。通常情况下,机箱内部会有专门的硬盘槽位,可以将硬盘固定在其中。
5.安装硬盘到槽位
将机械硬盘轻轻插入到找到的硬盘槽位中。确保硬盘与槽位对齐,并且连接端口与主板上的SATA接口相连。
6.固定硬盘
使用螺丝刀固定硬盘,在硬盘的两侧用螺丝将其牢固地固定在硬盘槽位上。确保硬盘安装牢固,避免在使用过程中出现松动。
7.连接数据线和电源线
将一端连接到机械硬盘的SATA接口上,另一端连接到主板上对应的SATA接口上。同时,将电源线连接到机械硬盘的电源接口上。
8.关闭机箱并重新连接电源
在硬盘安装完成后,关闭机箱,并重新连接电脑的电源。确保电源线连接牢固,并且机箱盖被正确封闭。
9.开机并进入BIOS设置
启动电脑,并按照提示键入相应的按键进入BIOS设置界面。在BIOS设置界面中,找到硬盘选项,确保新安装的硬盘被检测到。
10.格式化和分配硬盘空间
在Win7系统中,打开“计算机管理”,找到“磁盘管理”,在磁盘管理界面上右键点击新安装的硬盘,选择“初始化磁盘”并按照提示进行格式化和分配硬盘空间。
11.完成分区和格式化
在磁盘管理界面上,右键点击新分配的硬盘空间,选择“新建简单卷”,按照向导进行分区和格式化操作。根据实际需求,可以选择分为一个或多个分区。
12.分配驱动器号和文件系统
在向导中选择驱动器号和文件系统类型。通常情况下,可以选择默认的选项,但也可以根据需要进行自定义设置。
13.确认设置并完成操作
在完成以上步骤后,确认设置无误,并按照向导继续完成操作。等待操作完成后,机械硬盘就可以正常使用了。
14.数据迁移和备份
如果安装机械硬盘是为了扩展存储空间,可以使用数据迁移工具将原有数据迁移到新的硬盘上,并进行备份,以确保数据安全。
15.
通过以上步骤,我们可以轻松地在Win7系统中安装机械硬盘。在安装过程中,注意安全、固定和连接的正确性,并按照系统要求进行设置和格式化。安装完成后,我们可以享受更大的存储空间和更高的性能。