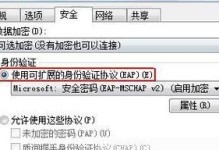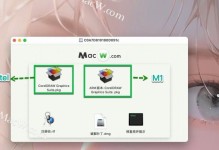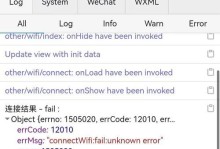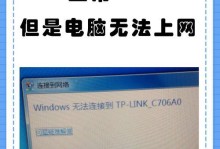现今,U盘已成为我们日常生活中不可或缺的一部分,它可以用来存储和传输数据。而通过使用FBA(FastBootAssistant)软件,我们可以将U盘变成一个启动盘,从而可以在其他电脑上启动操作系统。本文将为您提供一份详细的教程,以帮助您使用FBA启动U盘。
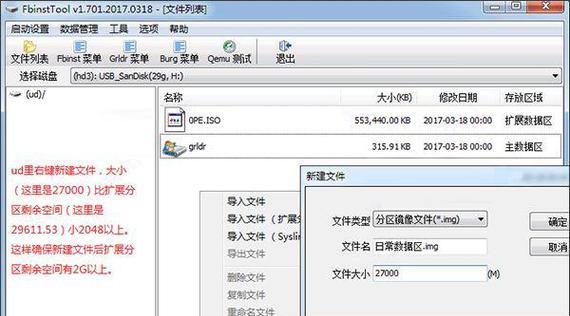
下载FBA软件
在浏览器中搜索并下载FBA软件,确保选择一个可靠的源。安装软件后,确保您的U盘已插入电脑。
打开FBA软件
双击打开FBA软件,您将看到一个简单的界面。点击“开始”按钮以开始创建启动盘。
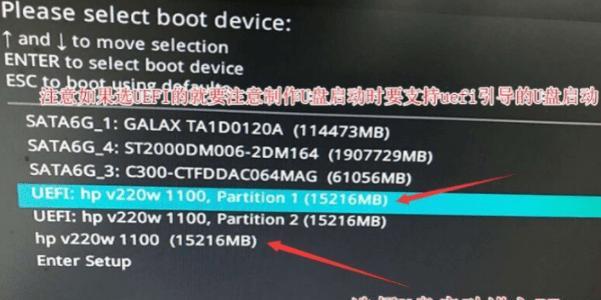
选择U盘
在FBA界面中选择您插入的U盘作为目标设备。请注意,在此步骤中确保选择正确的U盘,以免误操作导致数据丢失。
选择操作系统ISO文件
点击“浏览”按钮,并选择您想要制作成启动盘的操作系统ISO文件。确保选择正确的文件并点击“确定”。
开始制作启动盘
点击“开始”按钮,FBA将开始将ISO文件写入U盘。此过程可能需要一些时间,请耐心等待。

制作完成提示
当FBA成功将ISO文件写入U盘后,您将收到制作完成的提示。此时,您可以拔出U盘并将其用于其他电脑的启动。
测试启动U盘
将制作好的启动盘插入一台需要启动操作系统的电脑中。重启电脑,并在开机时按下相应的按键(通常是F12或F2),进入启动菜单。
选择U盘启动
在启动菜单中选择U盘作为启动设备。然后按下“Enter”键,系统将从U盘启动。
进入操作系统安装界面
根据您选择的操作系统,系统会进入相应的安装界面。在此界面上,您可以根据需要进行操作系统的安装、修复或其他操作。
完成操作系统安装
根据安装界面的指导,完成所需的操作系统安装。一旦安装完成,您可以拔出U盘并重新启动电脑。
使用FBA删除U盘启动功能
如果您想删除U盘的启动功能,您可以重新插入U盘并打开FBA软件。然后选择“删除启动功能”,点击“确定”即可。
高级选项
在FBA软件中,您还可以找到一些高级选项,如格式化U盘、创建多个启动盘等。这些选项适用于有特殊需求的用户。
注意事项
在使用FBA制作启动盘的过程中,需要注意保存好重要数据备份,以防万一发生数据丢失的情况。同时,在操作系统安装过程中,选择正确的选项,并仔细阅读安装提示。
常见问题解答
如果您在使用FBA启动U盘的过程中遇到问题,可以查阅相关的使用指南或搜索相关解答。通常,很多常见问题都有解决方法。
通过本文提供的详细教程,您已经学会了使用FBA软件将U盘变成启动盘的方法。希望本文对您有所帮助,并顺利完成操作系统的安装。记得在使用FBA时要小心操作,并始终保持数据备份。祝您使用愉快!