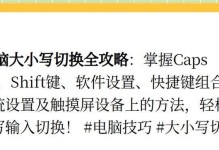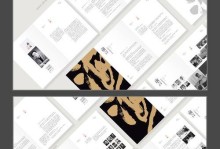在安装操作系统时,通常会使用U盘来完成。但有时我们可能没有U盘可用,或者U盘容量不足。这时,我们可以利用电脑硬盘来制作一个“虚拟”U盘来安装操作系统。本文将介绍如何使用电脑硬盘来制作U盘安装系统的详细步骤。

一、检查电脑硬盘空间
我们需要确保电脑硬盘有足够的空间来创建一个虚拟的U盘分区。打开“我的电脑”或“此电脑”,右键点击硬盘驱动器,选择“属性”选项,查看可用空间。至少需要10GB以上的可用空间。
二、备份重要数据
在进行任何系统操作之前,备份重要数据是非常重要的。由于我们将在硬盘上进行分区和格式化操作,这可能会导致数据丢失。请务必备份重要文件和个人数据。
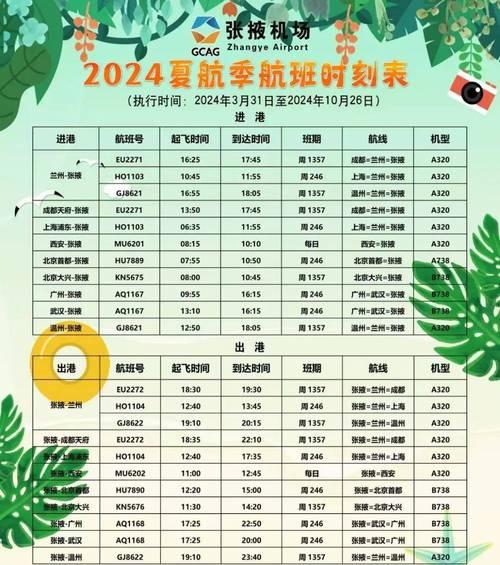
三、下载并准备所需工具
在制作U盘安装系统之前,我们需要下载一些必要的工具。我们需要下载一个可以创建启动盘的软件,比如“Rufus”或“WinToUSB”。我们需要下载相应版本的操作系统ISO文件。
四、创建虚拟U盘分区
打开下载的启动盘制作软件,选择硬盘作为目标设备,并指定分区大小。请注意,这个分区将会被格式化,所以请确保没有重要数据存在于该分区上。
五、格式化U盘分区
完成虚拟U盘分区的创建后,我们需要对该分区进行格式化。选择刚创建的分区,并选择文件系统为“FAT32”或“NTFS”,然后点击“格式化”按钮。请注意,此操作将会清除该分区上的所有数据。

六、安装操作系统
将准备好的操作系统ISO文件挂载到虚拟U盘分区上。重启电脑并按照BIOS设置中指定的按键进入启动选项。选择从U盘启动,并按照操作系统安装向导的指引进行安装。
七、等待安装过程完成
根据您选择的操作系统和电脑硬件性能,安装过程可能需要一些时间。请耐心等待安装过程完成,并按照提示重启电脑。
八、设置引导顺序
安装完成后,我们需要设置电脑的引导顺序。进入BIOS设置界面,选择首先引导硬盘,以确保下次启动时从硬盘而不是U盘启动。
九、测试系统安装
重启电脑并确认系统正常启动。如果一切正常,恭喜您成功使用电脑硬盘制作了一个U盘安装系统!
十、保存安装文件和工具
为了以后可能的使用或备份,建议将操作系统ISO文件和启动盘制作工具保存到一个安全的位置,以备将来使用。
十一、注意事项
在进行这个过程时,请注意以下事项:
1.确保备份重要数据,以防意外损失。
2.确保电脑硬盘有足够的空间来创建虚拟U盘分区。
3.慎重选择分区和格式化操作,以免造成数据丢失。
十二、优缺点分析
使用电脑硬盘制作U盘安装系统的优点是:
1.不需要额外的U盘,只需使用电脑硬盘即可。
2.制作过程相对简单,只需要几个步骤。
3.可以节省U盘空间。
然而,也有一些缺点:
1.需要较大的硬盘空间来创建虚拟U盘分区。
2.可能会造成硬盘上原有数据的丢失。
十三、适用范围
这种方法适用于具备一定计算机操作经验的用户,且需要有足够的硬盘空间来创建虚拟U盘分区。
十四、相关风险和解决方法
在制作U盘安装系统时,有些风险需要注意。例如,格式化分区可能会导致数据丢失。为了避免这种情况,务必提前备份重要数据。同时,确保选择正确的分区进行格式化操作。
十五、
通过本文介绍的方法,我们可以利用电脑硬盘来制作U盘安装系统,从而在没有U盘或U盘容量不足的情况下完成操作系统的安装。尽管这种方法可能存在一些风险,但只要按照正确的步骤进行操作,并注意备份重要数据,就能够成功完成安装。希望本文对您有所帮助!