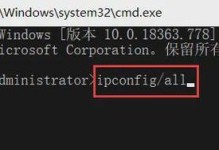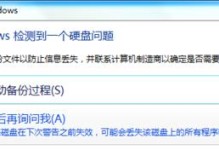随着计算机技术的不断发展,系统安装成为了我们日常工作中的重要一环。而使用PEU盘安装系统则是一种快捷、便捷的方式,本文将详细介绍如何使用PEU盘进行系统安装。
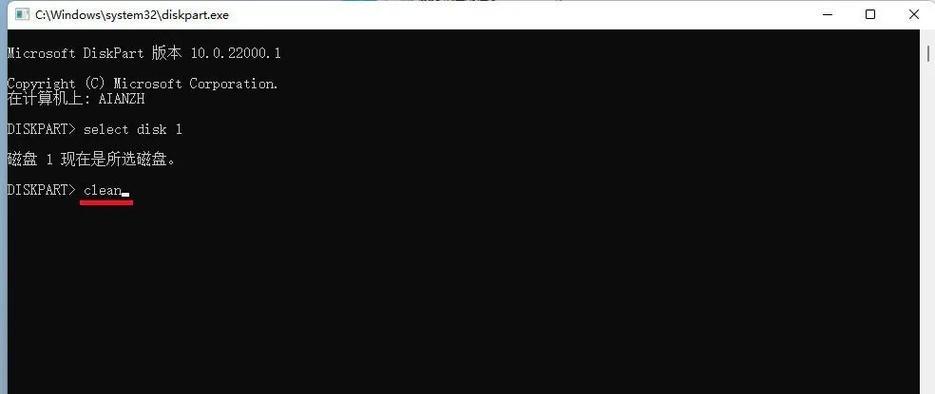
1.准备工作
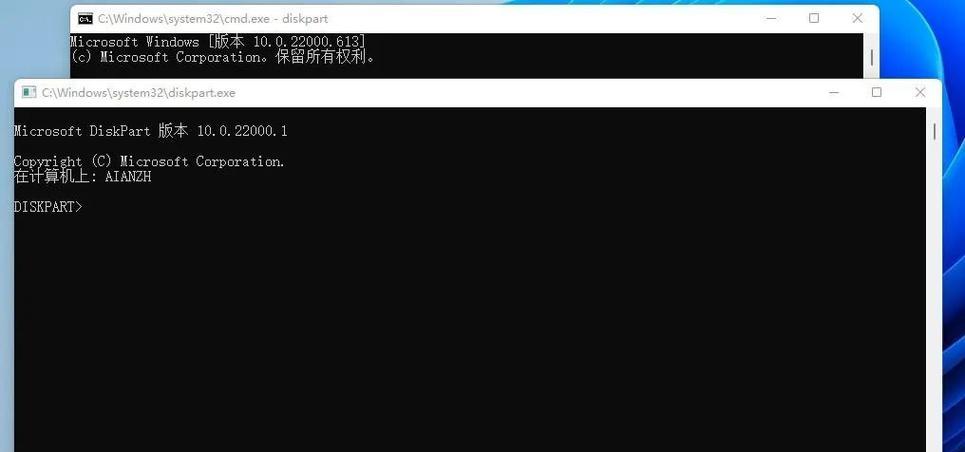
在开始安装系统之前,我们需要准备好以下材料:一台可用的计算机、一个空白的U盘、要安装的系统镜像文件以及PEU制作工具。准备充分将有助于我们顺利完成安装过程。
2.制作PEU盘
将U盘插入计算机,打开PEU制作工具,并按照界面提示选择相应的选项。然后选择要制作的系统镜像文件和U盘,点击开始制作按钮。稍等片刻,PEU盘制作就会完成。
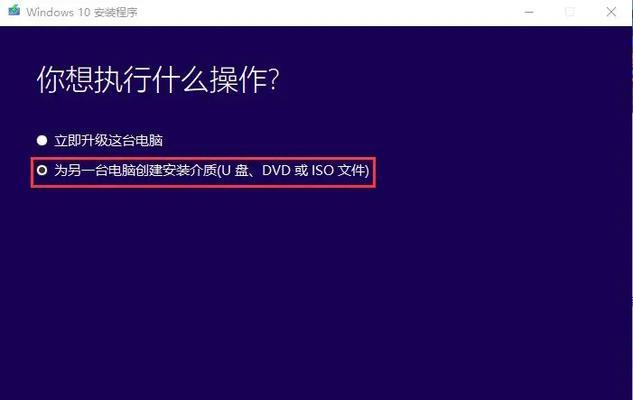
3.设置计算机启动项
将制作好的PEU盘插入需要安装系统的计算机,并进入BIOS设置界面。在启动选项中选择将U盘设置为第一启动项,保存设置并退出BIOS。
4.进入PEU系统
重启计算机后,系统将自动从PEU盘中启动。进入PEU系统后,根据提示选择相应的语言及其他设置,并点击下一步。
5.分区和格式化
在PEU系统中,我们需要对硬盘进行分区和格式化操作。点击磁盘工具,选择需要安装系统的硬盘,在操作菜单中选择新建分区并进行分区设置。完成后,选择格式化分区以准备安装系统。
6.拷贝系统文件
在格式化完成后,选择安装系统文件。将系统镜像文件拷贝到指定的分区中,并等待拷贝过程完成。
7.安装系统
拷贝完成后,点击安装按钮开始安装系统。按照界面提示选择安装方式、语言以及其他设置,并点击下一步。
8.等待安装
系统安装过程可能需要一段时间,请耐心等待。期间可以进行一些基本设置,如电脑名称、用户账户等。
9.重新启动
安装完成后,系统会提示重新启动计算机。按照提示操作,重新启动计算机并等待系统加载。
10.初始化系统
系统加载完成后,进入新安装的系统界面。根据界面提示进行初始化操作,如设置密码、网络连接等。
11.更新驱动程序
为了保证系统的正常运行,我们需要更新计算机的驱动程序。打开设备管理器,选择需要更新的设备,右键点击并选择更新驱动程序。
12.安装常用软件
安装系统完成后,我们还需要安装一些常用软件。打开浏览器,下载并安装常用软件,如办公软件、媒体播放器等。
13.数据迁移
如果之前有重要数据需要迁移,我们可以通过外部存储设备将其复制到新系统中。连接外部存储设备,复制数据到新系统对应的目录下。
14.防护和优化
安装系统后,我们还需要进行一些防护和优化措施。安装杀毒软件、设置防火墙以及对系统进行优化设置,保证系统的稳定和安全。
15.系统安装完成,享受新系统
经过以上步骤,我们成功完成了使用PEU盘进行系统安装。现在,你可以尽情享受新系统带来的便利和快捷了。
通过本文的介绍,相信大家已经对如何使用PEU盘进行系统安装有了一定的了解。只要按照步骤进行操作,并根据自己的实际情况进行相应设置,相信大家可以顺利完成系统安装。记得在安装过程中保持耐心,并及时备份重要数据,以防不测。祝大家成功安装系统!