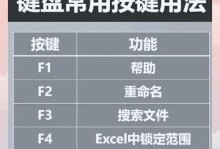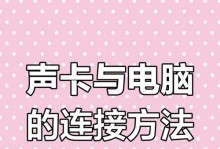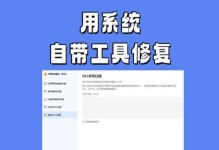Surface作为微软推出的一款高端平板电脑,备受用户喜爱。然而,在某些情况下,用户可能需要通过U盘启动Surface来进行系统维护、安装新操作系统或进行其他特定操作。本文将为您详细介绍如何使用U盘启动Surface,让您的Surface设备实现更多可能性。

1.准备工作:购买合适的U盘

在进行SurfaceU盘启动之前,首先需要购买一个合适的U盘。建议选择容量大于16GB的高速U盘,以确保能够存储操作系统文件并保证运行速度。
2.下载Surface固件
在进行U盘启动之前,您需要下载Surface设备的固件。访问微软官方网站或Surface官方页面,找到适用于您的Surface设备的最新固件,并下载到电脑中。

3.格式化U盘
在将U盘用于SurfaceU盘启动之前,需要对其进行格式化。插入U盘后,在“我的电脑”中找到U盘,右键点击并选择“格式化”选项。在弹出的窗口中选择适当的格式化方式,如FAT32或NTFS,并开始格式化。
4.创建启动盘
创建SurfaceU盘启动盘是下一步关键。打开一个可信任的启动盘制作工具,如Rufus或WindowsUSB/DVD下载工具,选择U盘作为目标设备,并选择之前下载的Surface固件文件作为启动镜像。
5.Surface设备设置
在进行SurfaceU盘启动之前,需要在Surface设备上进行一些设置。将Surface设备关机,并插入之前准备好的启动U盘。按住Surface设备上的音量下键,并同时按下电源键,进入SurfaceUEFI设置。
6.修改启动顺序
在SurfaceUEFI设置中,使用音量键选择“安全启动”选项,并进入“设备配置”。在“引导优先级”或“启动选项”中,将USB存储设备移动到首位,确保Surface设备从U盘启动。
7.保存设置并重启
在修改完启动顺序后,返回到SurfaceUEFI设置的主页,选择“退出并继续”选项,并保存对设置的更改。Surface设备将重新启动,并尝试从U盘启动。
8.U盘启动成功
如果一切顺利,Surface设备将从U盘启动,并显示启动菜单。您可以按照需要选择不同的启动选项,如系统维护、重装操作系统等。
9.安装操作系统
如果您需要重新安装操作系统,选择相应的选项并按照提示进行操作。确保您的U盘中包含正确的操作系统文件,并遵循安装过程中的指示。
10.系统维护与故障排除
通过U盘启动Surface,您还可以进行系统维护和故障排除。选择相应的选项,如恢复系统、修复启动等,根据需要进行操作。
11.注意事项
在使用U盘启动Surface时,需要注意一些事项。确保Surface设备电量充足,并保持连接电源;备份重要数据,以防数据丢失;在进行U盘启动之前关闭SecureBoot功能。
12.常见问题与解决方法
在U盘启动Surface过程中,可能会遇到一些常见问题,如启动失败、U盘无法识别等。针对这些问题,可以尝试重新创建启动盘、更换U盘、更新Surface固件等解决方法。
13.U盘启动带来的便利性
通过U盘启动Surface,用户可以在需要时自行安装新的操作系统或进行系统维护,提高了Surface设备的灵活性和功能性,满足了用户的不同需求。
14.应用场景举例
U盘启动Surface在某些场景下尤为重要,比如当Surface设备出现系统故障无法正常启动时,通过U盘启动可以进行系统修复;或者用户需要安装其他操作系统进行开发、测试等特定任务时,也可以使用U盘启动。
15.结束语:轻松实现更多可能性
通过本文所介绍的SurfaceU盘启动教程,您可以轻松实现更多可能性。无论是进行系统维护、安装新操作系统还是进行特定任务,U盘启动Surface为您提供了更多灵活性和选择。让我们一起发挥Surface设备的潜力吧!