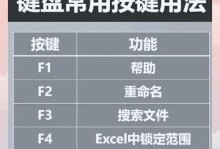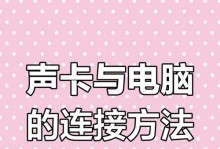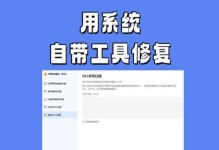在UEFI(统一的扩展固件接口)成为计算机系统的标准固件接口之后,许多用户希望能够在使用UEFI固件的计算机上安装Windows7操作系统。本文将提供一份详细的教程,帮助用户逐步完成使用UEFI安装Windows7的过程,并提供一些关键提示以确保安装成功。

1.准备所需设备和资源
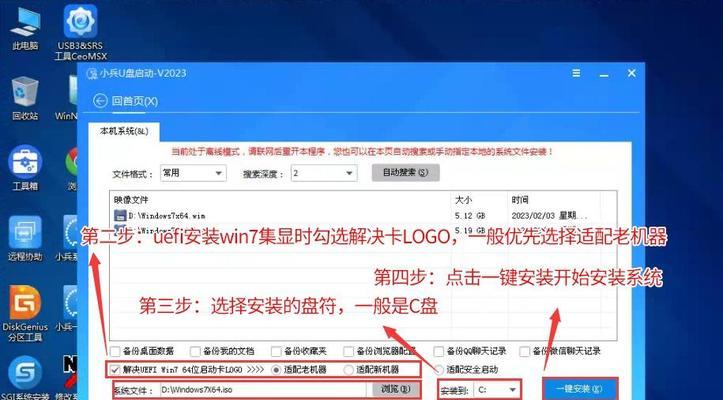
在开始安装之前,您需要准备一台计算机、一张Windows7安装光盘或USB驱动器、UEFI固件和存储于UEFI固件中的合适的启动项。
2.确定计算机是否支持UEFI
在开始安装之前,请确保您的计算机硬件和固件支持UEFI。您可以在计算机生产商的官方网站上查找相关信息或参考计算机手册。
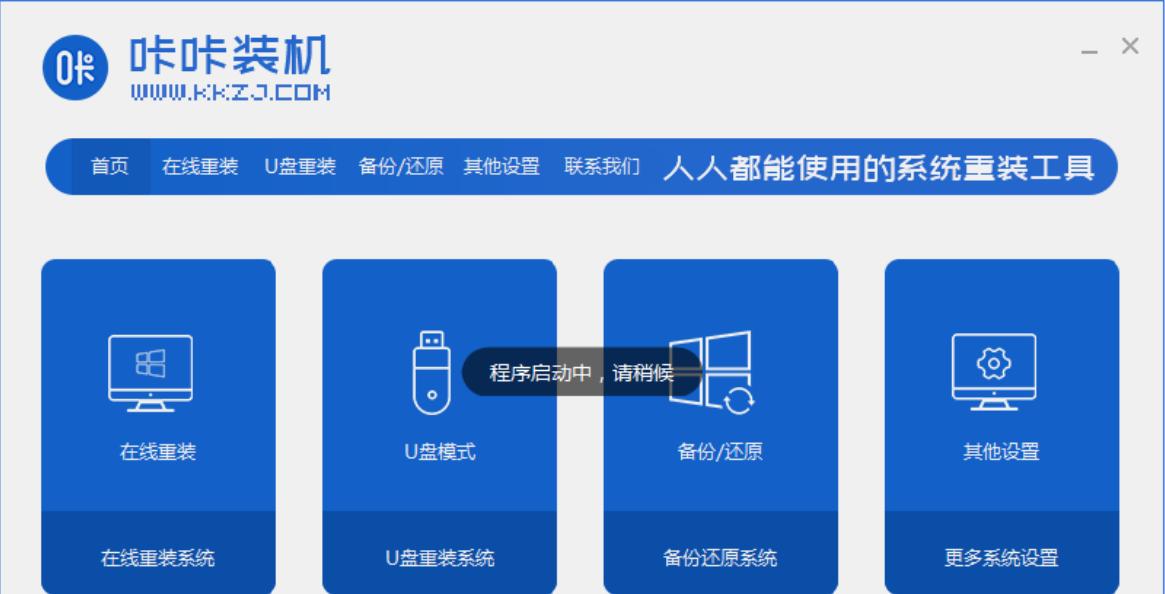
3.创建Windows7启动媒介
将Windows7安装光盘插入计算机,或者使用合适的工具将Windows7ISO映像文件写入USB驱动器,以便从中启动安装过程。
4.进入UEFI设置界面
根据您计算机的品牌和型号,进入UEFI设置界面的方法可能有所不同。一般情况下,在计算机启动时按下相应的按键(通常是F2、F10、F12或Del键)即可进入。
5.确认UEFI设置
在UEFI设置界面中,确认以下设置已正确配置:安全启动(SecureBoot)已禁用,启动模式设置为UEFI,LegacyBIOS模式已禁用。
6.选择Windows7启动媒介
在UEFI设置界面中,找到启动选项,并选择您之前创建的Windows7启动光盘或USB驱动器作为首选启动设备。
7.保存并退出UEFI设置
在UEFI设置界面中,保存您的更改并退出。计算机将重新启动,并从选择的Windows7启动媒介中引导。
8.开始Windows7安装程序
一旦计算机从Windows7启动媒介中引导,您将看到Windows7安装程序的启动画面。按照屏幕上的指示逐步完成安装过程。
9.驱动程序和更新
在Windows7安装完成后,确保安装最新的驱动程序和更新,以确保系统性能和稳定性。
10.配置UEFI引导项
在安装Windows7后,您可能需要手动配置UEFI固件中的引导项,以确保计算机能够正确启动Windows7操作系统。
11.常见问题与解决方法
本节将介绍一些常见问题,如安装过程中出现错误代码、无法引导到安装界面等,以及相应的解决方法。
12.注意事项和关键提示
在使用UEFI安装Windows7的过程中,需要注意一些关键提示,如备份重要数据、选择适当的安装选项等。
13.UEFI与LegacyBIOS的区别
本节将简要介绍UEFI与传统LegacyBIOS之间的一些区别,帮助读者更好地理解UEFI的特点和优势。
14.Windows7与UEFI的兼容性问题
在安装Windows7时,可能会遇到某些兼容性问题,如驱动程序不可用、启动失败等。本节将提供解决方案。
15.结束语:成功使用UEFI安装Windows7
通过本文提供的逐步教程和关键提示,相信读者已经掌握了使用UEFI安装Windows7的方法。现在您可以享受Windows7操作系统带来的稳定性和功能了。
使用UEFI安装Windows7可能会相对复杂,但是通过正确的步骤和关键提示,您可以轻松完成安装过程。请确保遵循本文提供的指南,并注意备份重要数据。享受使用Windows7的愉快体验吧!