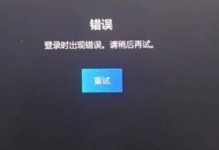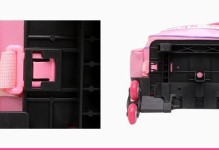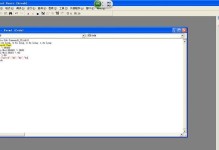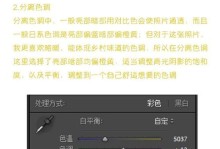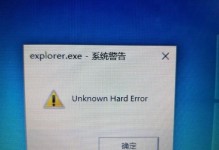随着科技的发展,无线网络已经成为我们生活中必不可少的一部分。在这篇文章中,我们将详细介绍如何在电脑上设置无线网络连接,让您能够轻松享受便捷的上网体验。
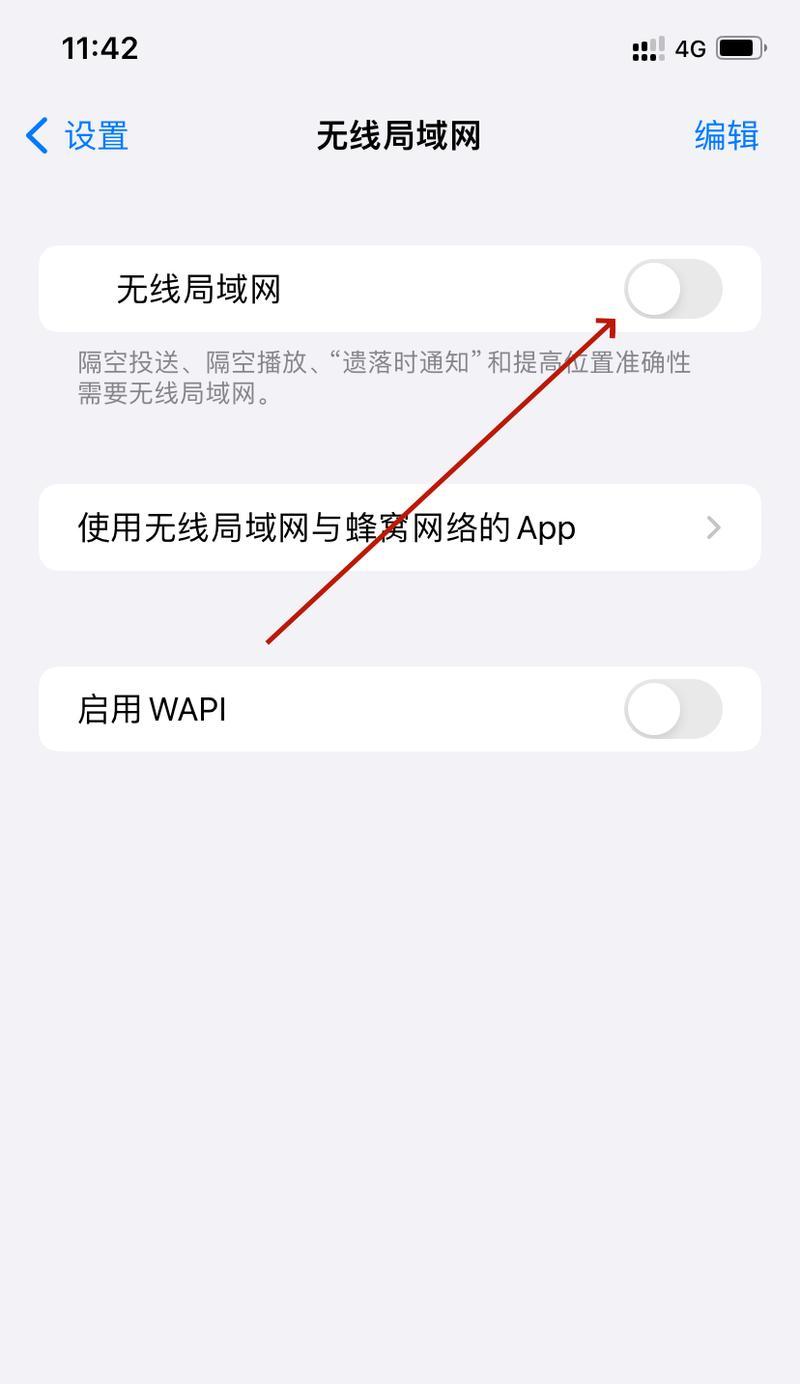
1.确保电脑已经安装无线网卡
确认电脑上已经安装了无线网卡,这是实现无线网络连接的基础。
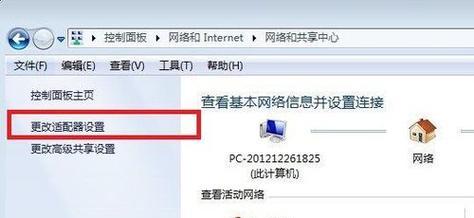
2.打开电脑的无线网络设置
在任务栏上找到网络图标,右键点击,选择“打开网络和共享中心”,然后点击“更改适配器设置”。
3.找到并打开无线网络适配器

在“网络连接”窗口中,找到并双击无线网络适配器,进入其属性设置界面。
4.开启无线网络适配器
在适配器属性设置界面中,点击“启用”按钮,确保无线网络适配器已经开启。
5.搜索附近的无线网络信号
返回到“网络连接”窗口,点击右键选择“查找无线网络”,系统将开始搜索附近的无线网络信号。
6.选择要连接的无线网络
在搜索结果中,找到您想要连接的无线网络,双击该网络名称进行连接。
7.输入无线网络密码
如果该无线网络需要密码才能连接,系统将提示您输入密码。输入正确的密码后,点击连接按钮。
8.等待连接完成
系统将自动连接到您选择的无线网络,并在任务栏中显示已连接的图标。
9.配置无线网络属性
返回到“网络和共享中心”,点击无线网络适配器的右键,选择“属性”。在属性设置界面中,您可以配置无线网络的安全性、IP地址等参数。
10.打开网络共享功能
如果您想要将电脑的网络连接分享给其他设备,可以在适配器的属性设置界面中选择“共享”选项,并按照提示进行设置。
11.连接其他设备到无线网络
在其他设备上搜索并连接到同一无线网络,即可共享电脑的网络连接。
12.解决无线网络连接问题
如果遇到无法连接或者连接不稳定的问题,您可以尝试重新启动电脑、重置路由器或者检查无线网卡驱动程序等方法进行故障排除。
13.管理已保存的无线网络
在“网络和共享中心”的适配器属性设置界面中,您可以管理已保存的无线网络,包括删除不需要的网络配置。
14.定期检查无线网络连接
建议定期检查无线网络连接,确保网络设置和驱动程序均为最新版本,以获得更好的上网体验。
15.
通过本文提供的详细教程,您应该已经掌握了在电脑上设置无线网络连接的方法。现在,您可以轻松享受便捷的无线上网体验了。
通过以上的步骤,您应该已经成功地在电脑上设置了无线网络连接。希望这篇文章能够帮助您解决相关问题,并使您能够轻松享受无线上网的便利。如果您遇到任何困难或者有其他问题,可以随时查阅电脑的用户手册或者向相关技术支持人员寻求帮助。祝您上网愉快!