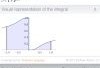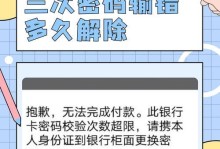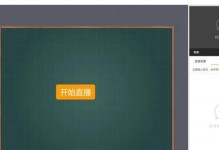在日常使用电脑时,有时我们可能需要同时使用MAC和Win7操作系统。为了方便操作和体验不同的软件和应用,安装双系统成为一种常见需求。本文将详细介绍使用U盘来安装MAC与Win7双系统的方法,让您能够轻松实现双系统安装。

1.准备所需材料与工具
在开始安装之前,我们需要准备以下材料和工具:一台电脑、一个8GB以上的U盘、一台支持MAC系统的电脑、一个Win7安装盘、一个MAC安装盘。
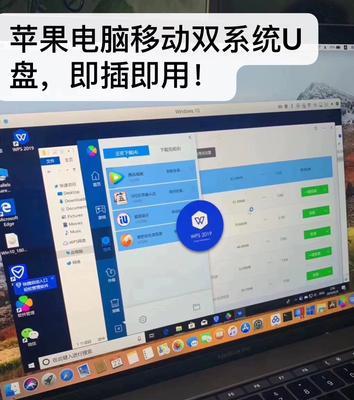
2.制作U盘启动盘
将U盘插入您的电脑,并确保其中的数据已经备份。接下来,打开磁盘管理工具,在U盘上创建一个新的分区,并将其格式化为FAT32格式。将Win7和MAC安装盘上的所有文件复制到U盘的根目录下。
3.设置电脑的启动顺序

将制作好的U盘插入您的电脑,并重新启动电脑。在电脑开机过程中,按下相应的按键(通常是F12或Del键)进入BIOS设置界面。将U盘设置为首选启动设备。
4.进行Win7的安装
重启电脑后,U盘会自动引导进入Win7的安装界面。按照屏幕上的提示,选择合适的语言、时区等设置,然后将Win7安装到您指定的硬盘分区上。等待安装过程完成后,电脑将会自动重启。
5.进行MAC的安装
当电脑重新启动后,再次进入U盘引导界面。这次,选择安装MAC系统并按照屏幕上的提示进行操作。在选择安装位置时,确保选择另一个硬盘分区,以免覆盖之前安装的Win7系统。完成安装后,电脑将再次重启。
6.设置默认启动系统
在电脑重新启动后,您可能会发现它自动进入了默认的操作系统。如果您希望每次启动时都能选择进入MAC还是Win7,可以通过更改启动顺序来实现。进入MAC系统后,打开“系统偏好设置”,点击“启动磁盘”,然后选择您想要设为默认启动的操作系统。
7.安装所需的驱动程序
完成双系统的安装后,为了确保系统的正常运行,您可能需要安装一些驱动程序。这些驱动程序通常可以从各个硬件设备的官方网站上下载到。下载并安装适配于您的电脑型号和操作系统的驱动程序。
8.更新系统和软件
安装好双系统后,别忘了定期更新您的系统和软件,以确保您能够获得最新的功能和安全性保护。在MAC系统中,您可以通过点击苹果菜单并选择“软件更新”来进行更新。在Win7系统中,打开“控制面板”,点击“Windows更新”进行系统更新。
9.设置共享文件夹
如果您希望在MAC和Win7之间共享文件和数据,可以设置一个共享文件夹。在Win7系统中,右键点击要共享的文件夹,并选择“属性”,然后在“共享”选项卡中设置共享选项。在MAC系统中,打开“系统偏好设置”,点击“共享”,然后选择要共享的文件夹。
10.安装双系统常见问题解决办法
在安装双系统过程中,可能会遇到一些问题,例如安装失败、系统不稳定等。在这种情况下,您可以搜索相关问题的解决办法,或者参考官方网站提供的文档和教程。
11.注意事项与风险提示
在进行双系统安装时,务必谨慎操作,并备份重要的文件和数据。请确保您使用的U盘和安装盘是来自可靠渠道,以避免安全风险和系统问题。
12.双系统的优势与应用场景
双系统的安装可以让您在一台电脑上同时享受MAC和Win7系统的优势。MAC系统适用于图形设计、影音处理等专业领域,而Win7系统则适用于游戏、办公等日常使用。
13.如何卸载双系统
如果您决定不再使用双系统,可以通过删除相应分区或重新格式化硬盘来卸载双系统。卸载前,请确保已备份好重要文件,并谨慎操作。
14.双系统安装的注意事项
在安装双系统时,需要注意硬盘空间的分配、安装顺序、驱动程序的选择等。请仔细阅读相关教程和文档,并按照指示进行操作。
15.结束语:实现MAC与Win7双系统安装
通过使用U盘来安装MAC与Win7双系统,您可以轻松实现在一台电脑上同时运行两个操作系统的目标。遵循本文中所述的步骤和注意事项,您将能够顺利完成双系统的安装,并享受双系统带来的便利与优势。