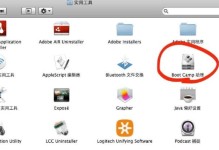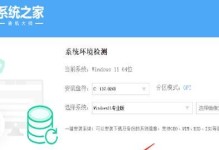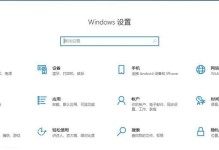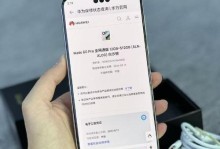随着科技的快速发展,人们对于数据存储和传输的需求越来越大,U盘作为一种便携式的存储设备,成为了不可或缺的重要工具。然而,在使用联想台式机的过程中,很多用户都会遇到U盘驱动无法正常识别的问题。为了帮助这些用户解决问题,本文将为大家提供一份详细的联想台电脑U盘驱动教程。
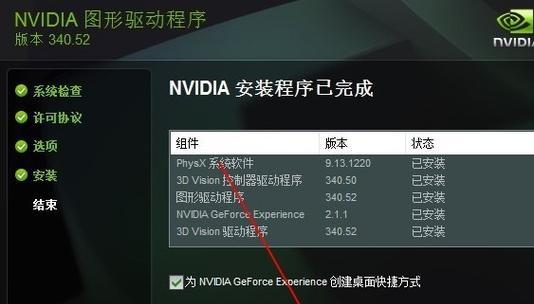
一、检查U盘是否损坏
在进行任何操作之前,首先要确保U盘本身没有损坏。可以尝试在其他设备上插入U盘,查看是否可以正常识别。
二、更新系统
有时候,U盘无法被联想台式机识别是由于系统问题导致的。可以尝试更新系统到最新版本,或者安装适用于你的操作系统版本的补丁程序。

三、检查驱动程序
U盘需要相应的驱动程序才能正常工作。打开设备管理器,查看U盘是否显示为黄色感叹号,若有,则需要更新或重新安装驱动程序。
四、下载最新的驱动程序
到联想官方网站或相关驱动程序下载网站下载最新的U盘驱动程序,并确保与你的台式机型号和操作系统版本相匹配。
五、安装驱动程序
下载完成后,双击驱动程序安装文件并按照提示完成安装过程。在安装过程中,注意勾选正确的选项以确保驱动程序能够成功安装。

六、重启电脑
安装完驱动程序后,重启电脑以使驱动程序生效。
七、检查BIOS设置
进入计算机的BIOS设置界面,查看是否启用了U盘的识别功能,如果没有启用,则需要将其打开。
八、更换USB接口
有时候,U盘无法被识别是由于USB接口损坏导致的。尝试将U盘插入不同的USB接口,查看是否能够被正常识别。
九、清除USB驱动缓存
打开命令提示符窗口,输入命令“devmgmt.msc”并回车,打开设备管理器。选择“通用串行总线控制器”,右键点击USBRootHub,选择“卸载设备”。重启电脑后,系统会自动重新安装USB驱动。
十、检查U盘文件系统格式
U盘的文件系统格式对于识别和使用也有一定影响。可以尝试将U盘格式化为FAT32或NTFS格式,然后重新插入台式机试试。
十一、使用优化工具
有时候,U盘无法正常工作是由于U盘本身存在问题。可以尝试使用U盘优化工具对其进行修复,例如佳能网盘修复工具等。
十二、检查安全软件设置
某些安全软件可能会对U盘进行限制,导致无法正常识别。可以尝试临时关闭安全软件,然后重新插入U盘查看是否能够被识别。
十三、联系客服支持
如果以上方法都无法解决问题,可以联系联想官方客服支持寻求帮助。他们会提供进一步的技术支持和解决方案。
十四、备份数据
在进行任何操作之前,务必备份好U盘中的重要数据。有时候,一些操作可能会导致数据丢失或损坏。
十五、
通过以上的教程,我们可以看到解决联想台式机U盘驱动问题并不复杂,只需要按照步骤进行操作即可。希望这篇文章对于遇到此问题的用户能够有所帮助,解决U盘驱动问题,提高数据传输效率。