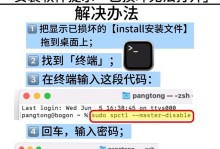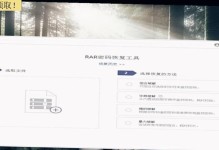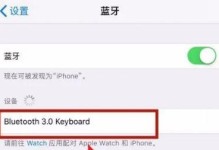随着电脑系统的使用,我们可能会遇到各种引导管理问题,而Bootice作为一款强大的引导管理工具,可以帮助我们解决这些问题。本文将为大家详细介绍如何使用Bootice进行系统引导管理。

标题和
1.Bootice的介绍

-Bootice是一款针对Windows系统的引导管理工具,可用于修复引导、更改引导顺序、安装引导等操作。
-Bootice能够帮助我们解决系统无法启动、引导顺序错误等一系列问题,提高系统的稳定性和启动效率。
2.下载和安装Bootice

-在官方网站或可信赖的软件下载站点上下载最新版本的Bootice。
-双击运行下载的安装包,按照提示完成安装过程,并将Bootice添加到系统环境变量中。
3.打开Bootice界面
-在开始菜单中找到并打开Bootice应用程序。
-通过这个界面,我们可以看到各个功能模块以及相应的操作选项。
4.备份引导记录
-在进行引导管理操作之前,我们应该先备份当前的引导记录,以防操作出现问题。
-在Bootice界面的"MBR"或"GPT"选项中,选择对应的磁盘或分区,并点击"Backup"按钮进行备份操作。
5.修复引导
-当系统无法启动或引导出现错误时,我们可以使用Bootice进行引导修复。
-在Bootice界面的"MBR"或"GPT"选项中,选择对应的磁盘或分区,并点击"Restore"按钮进行修复操作。
6.更改引导顺序
-如果我们安装了多个操作系统,但引导顺序不符合我们的需求,可以使用Bootice来更改引导顺序。
-在Bootice界面的"BCD"选项中,选择对应的磁盘或分区,并点击"EditBootMenu"按钮进行编辑操作。
7.安装引导
-当我们需要重新安装引导时,Bootice也可以发挥作用。
-在Bootice界面的"MBR"或"GPT"选项中,选择对应的磁盘或分区,并点击"Install/Config"按钮进行安装配置操作。
8.设置引导标志
-Bootice还可以帮助我们设置引导标志,以控制系统的启动方式和引导行为。
-在Bootice界面的"BCD"选项中,选择对应的磁盘或分区,并点击"SetBootable"按钮进行设置操作。
9.制作启动盘
-Bootice还提供了制作启动盘的功能,可用于应对系统无法启动的情况。
-在Bootice界面的"BCD"选项中,选择对应的磁盘或分区,并点击"CreateUSBdisk"按钮进行制作操作。
10.清理无用引导项
-在长时间使用和更新系统后,会产生许多无用的引导项,影响系统的启动速度。
-在Bootice界面的"BCD"选项中,选择对应的磁盘或分区,并点击"CleanupBCD"按钮进行清理操作。
11.创建引导项
-如果我们需要添加自定义的引导项,Bootice也能够满足我们的需求。
-在Bootice界面的"BCD"选项中,选择对应的磁盘或分区,并点击"CreateNewEntry"按钮进行创建操作。
12.更新引导配置
-当我们安装或卸载操作系统时,需要更新引导配置以反映这些更改。
-在Bootice界面的"BCD"选项中,选择对应的磁盘或分区,并点击"UpdateMBR/BCD"按钮进行更新操作。
13.设置引导定时任务
-Bootice还支持设置引导定时任务,可自动在指定时间执行引导操作。
-在Bootice界面的"MBR"或"GPT"选项中,选择对应的磁盘或分区,并点击"ScheduledTask"按钮进行设置操作。
14.使用命令行功能
-Bootice提供了命令行接口,方便用户通过脚本或批处理文件批量执行引导管理操作。
-在命令提示符中输入Bootice命令行命令,即可完成相应的操作。
15.
通过本文的介绍,我们了解到了Bootice这款强大的引导管理工具的功能和操作步骤。掌握Bootice的使用将有助于解决系统引导问题,提高系统的稳定性和启动效率。希望本文对读者有所帮助,并能在实际使用中取得良好效果。
通过本文的介绍,我们详细了解了Bootice这款强大的引导管理工具,包括其功能介绍、下载安装、打开界面、各项操作步骤等。使用Bootice可以轻松地进行引导修复、更改引导顺序、安装引导等操作,帮助我们解决系统引导问题,提高系统的稳定性和启动效率。希望读者通过本文的指导,能够更加熟练地使用Bootice,并取得实际应用中的成功。