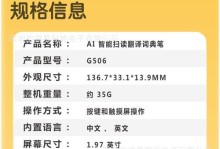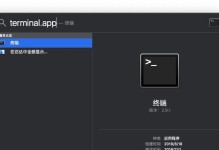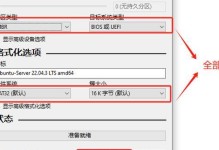当我们的电脑出现系统崩溃、病毒感染或者想要更换操作系统等情况时,重新安装系统是最常见的解决方法之一。而使用U盘安装系统相较于传统光盘安装方式更为便捷和快速。本文将详细介绍联想电脑如何使用U盘安装系统,通过简单易行的操作步骤,帮助您轻松完成系统安装。
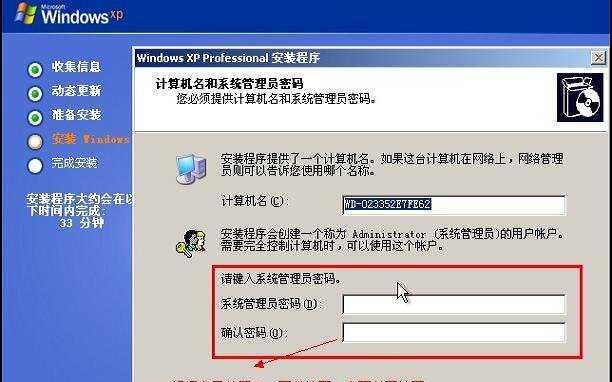
一、准备工作:检查系统兼容性及备份重要数据
1.检查联想电脑型号和规格是否与所选系统兼容;
2.备份重要数据,以防安装过程中数据丢失。
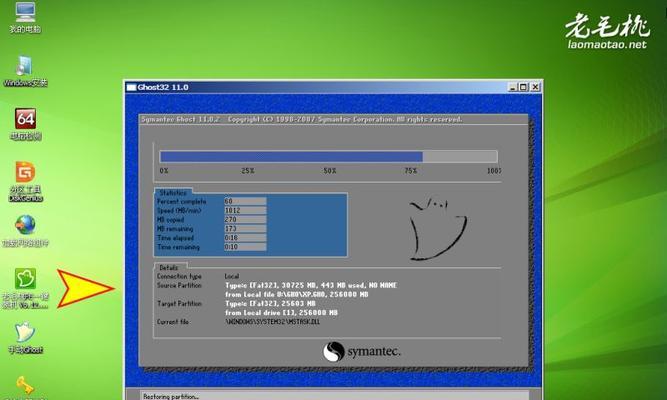
二、下载并制作启动U盘
1.在联想官方网站或其他可靠下载网站上下载所需的系统镜像文件;
2.将U盘插入电脑,并使用专用工具(如Rufus)将镜像文件写入U盘。
三、设置电脑启动项
1.重启联想电脑,在开机时按下相应的按键(通常是F2、F12或Del)进入BIOS设置界面;
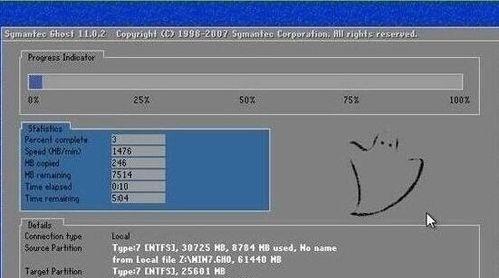
2.找到启动项设置,将U盘设为首选启动项,并保存设置。
四、重启电脑并进入系统安装界面
1.重启联想电脑,等待出现启动界面时按下任意键,进入U盘启动界面;
2.在系统安装界面选择语言、时区和键盘布局等设置,点击“下一步”继续。
五、选择安装类型及目标磁盘
1.在安装类型选择界面,选择“自定义安装”以进行更详细的设置;
2.在目标磁盘选择界面,选择要安装系统的磁盘,并点击“下一步”。
六、系统安装及设置
1.系统开始安装,这可能需要一段时间,请耐心等待;
2.安装完成后,按照屏幕指引进行系统设置,包括创建用户名、设置密码和网络连接等。
七、驱动程序和更新
1.安装完成后,联想电脑可能需要安装相应的驱动程序以确保硬件正常运行;
2.通过联想官方网站或预装的驱动管理工具安装最新的驱动程序和系统更新。
八、安装必要软件和个性化设置
1.根据个人需求安装必要的软件,并进行个性化设置,如更改桌面背景、设置屏幕保护程序等;
2.注意安装软件时选择可信来源,以免安装恶意软件或广告插件。
九、恢复重要数据及个人文件
1.使用之前备份的数据恢复工具,将重要数据和个人文件复制回电脑;
2.确保数据完整性后,可以继续使用联想电脑。
十、优化系统性能
1.清理不必要的临时文件和垃圾文件以释放磁盘空间;
2.定期进行系统更新和安全扫描,以保持系统的健康和安全。
十一、备份系统
1.安装完系统后,使用可靠的系统备份软件创建系统备份,以便在未来出现问题时能够快速恢复;
2.将系统备份保存在外部存储设备或云端,确保数据的安全性和可靠性。
十二、解决常见问题及故障排除
1.针对常见问题提供解决方案,如无法启动、无法安装驱动程序等;
2.提供故障排除的方法,以便在遇到问题时能够自行解决。
十三、安装过程中的注意事项
1.安装系统时,确保电脑充电充足或者连接电源,以防电量不足导致安装中断;
2.避免在网络不稳定的情况下进行系统安装,以免下载错误或系统安装失败。
十四、系统安装后的常见设置
1.设置系统自动更新以获得最新的功能和安全性;
2.配置防病毒软件和防火墙,保护计算机免受恶意软件和网络攻击。
十五、
通过本教程,我们学习了如何利用U盘在联想电脑上安装系统。这一简单易行的方法,不仅节省了我们使用光盘安装系统的麻烦,还提供了更快速、便捷的安装过程。无论是重新安装系统还是更换操作系统,都可以按照上述步骤进行操作。希望本文能够对您有所帮助,并使您能够轻松完成系统安装。