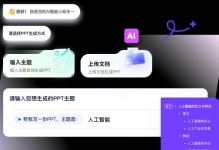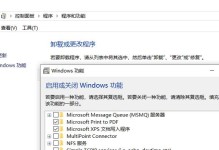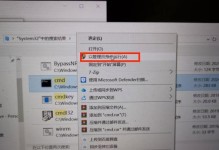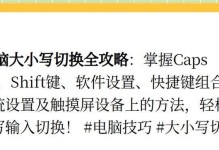华硕a豆13笔记本作为一款性能强劲的轻薄笔记本,使用了一段时间后可能会出现系统运行缓慢、软件卡顿等问题,这时候重装win10系统是一个不错的解决办法。本文将详细介绍华硕a豆13笔记本重装win10系统的步骤,并配以图文指导,让您轻松完成系统重装。

备份重要数据
在进行系统重装之前,首先要备份好重要的文件和数据。插入一个移动硬盘或者使用云存储服务,将个人文件、照片、视频等重要数据进行备份,避免在系统重装过程中丢失。
下载win10镜像文件
在官方网站上下载与您的电脑型号相匹配的win10操作系统镜像文件,并将其保存到一个可靠的地方。
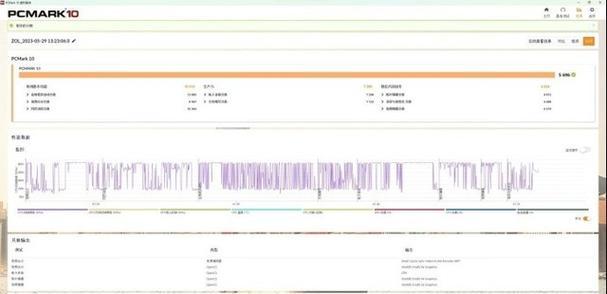
制作启动U盘
准备一个容量大于8GB的U盘,并使用专业的制作启动U盘工具,将下载好的win10镜像文件制作成启动U盘,以便在重装系统时使用。
重启电脑并进入BIOS设置
重新启动华硕a豆13笔记本,在开机界面按下相应的按键(通常是F2或Delete键)进入BIOS设置。在BIOS设置中,将启动项设置为U盘优先,保存设置后退出。
选择安装方式
重启笔记本后,按照屏幕上的提示选择“自定义安装”,进入安装界面。
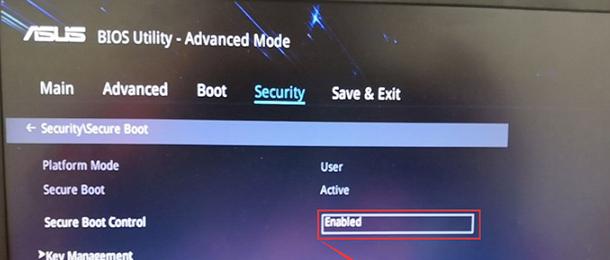
删除原有分区
在安装界面中,选择系统所在分区并点击“删除”按钮,将原有的分区全部删除。注意,这一步将会清空所有分区数据,请确保已备份好重要数据。
创建新分区
点击“新建”按钮,创建新的系统分区。根据自己的需求设置分区大小,并选择“格式化”选项,使分区可用于安装win10系统。
进行系统安装
在安装界面中,选择刚刚创建的新分区,并点击“下一步”开始系统安装。等待系统自动安装完成。
设置个人账户
在安装完成后,根据屏幕上的提示进行个人账户的设置,包括账户名称、密码等。
更新驱动程序
进入系统后,打开设备管理器,检查是否有驱动程序未安装。如果有,下载对应型号的驱动程序并进行安装,以确保设备正常运行。
安装常用软件
根据个人需求,安装常用的软件,如浏览器、办公软件、音视频播放器等,以满足日常使用。
恢复个人文件
使用之前备份的数据文件,将个人文件、照片、视频等恢复到新系统中,以保留原有的个人资料和数据。
设置系统个性化
根据个人喜好,设置系统的个性化选项,包括桌面背景、声音、屏幕保护等,使系统更加符合自己的喜好。
安装杀毒软件
为了保证系统的安全,及时安装一款可信赖的杀毒软件,并进行更新和全盘扫描,确保电脑安全无虞。
系统重装完成
经过以上步骤,您的华硕a豆13笔记本win10系统重装完成。现在您可以体验全新的系统,享受更流畅、高效的使用体验。
本文详细介绍了华硕a豆13笔记本重装win10系统的步骤,包括备份重要数据、下载win10镜像文件、制作启动U盘、进入BIOS设置、选择安装方式、删除原有分区、创建新分区、进行系统安装、设置个人账户、更新驱动程序、安装常用软件、恢复个人文件、设置系统个性化、安装杀毒软件等。按照本文的指导进行操作,您可以轻松完成华硕a豆13笔记本的系统重装,并获得更好的使用体验。