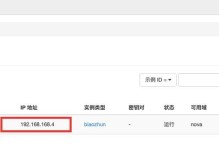现如今,随着计算机技术的发展和应用的广泛,操作系统成为了电脑运行的核心,然而,在电脑使用过程中,系统会出现各种问题或需要重新安装的情况。如何使用华硕U盘来制作系统安装盘呢?本文将详细介绍以华硕U盘做系统的教程,让你的电脑重生新生!

准备工作:选择合适的U盘并备份重要数据
在制作系统安装盘之前,首先需要选择一款适合的U盘,并提前备份好重要的数据,避免造成数据丢失。
下载系统镜像文件:选择合适的操作系统版本并下载
根据个人需求,选择合适的操作系统版本,并在官方网站或其他可信赖的资源网站上下载对应的系统镜像文件。

安装U盘制作工具:下载并安装华硕U盘制作工具
华硕官方提供了一款U盘制作工具,可以帮助我们快速制作系统安装盘。在官方网站上下载并安装这个制作工具。
插入U盘:将U盘插入电脑的USB接口
将准备好的U盘插入电脑的USB接口,等待电脑识别并安装相关驱动。
打开制作工具:启动华硕U盘制作工具
双击桌面上的华硕U盘制作工具图标,启动该程序。
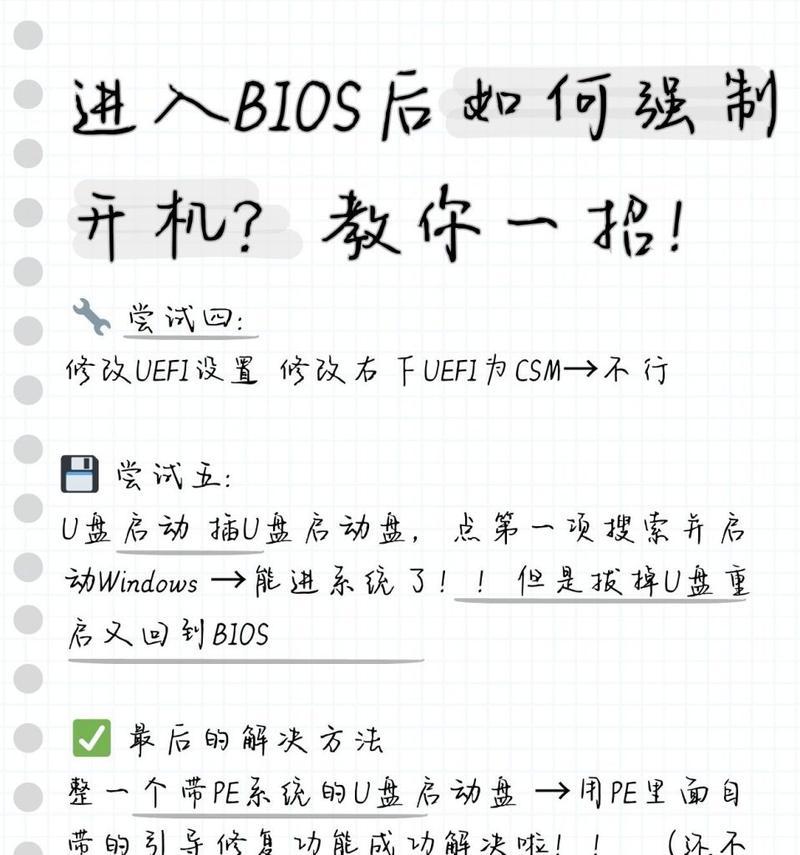
选择系统镜像文件:导入下载的系统镜像文件
在制作工具界面中,找到导入系统镜像文件的选项,并选择之前下载好的系统镜像文件。
选择U盘:选择待制作系统安装盘的U盘
在制作工具界面中,选择插入的U盘,并确保选择正确,避免误操作导致数据丢失。
开始制作:点击开始按钮,开始制作系统安装盘
确认以上步骤均已完成后,点击开始按钮,开始制作系统安装盘。此时需要耐心等待制作过程完成。
确认警告信息:仔细阅读并确认警告信息
在制作过程中,会出现一些警告信息,如格式化U盘会导致数据丢失等。请仔细阅读并确认这些警告信息。
系统安装盘制作完成:等待制作过程完全结束
耐心等待制作过程完全结束后,即可得到华硕U盘制作的系统安装盘。
重启电脑:通过系统安装盘启动电脑
将制作好的系统安装盘插入需要安装系统的电脑,重新启动电脑,并按照启动时显示的按键提示,进入BIOS设置界面。
选择U盘启动:在BIOS设置界面中选择U盘启动
在BIOS设置界面中,找到启动选项,选择U盘启动,确保系统能够从U盘中引导。
开始安装系统:按照系统安装向导进行操作
根据系统安装向导的提示,选择合适的选项和设置,逐步完成系统的安装过程。
等待安装完成:耐心等待系统安装的过程
系统安装过程需要一定的时间,请耐心等待,不要中途断电或重启电脑。
系统安装完成:恭喜你,成功使用华硕U盘制作并安装了新的操作系统!
当系统安装完成后,你的电脑将会重启,进入全新的操作系统环境。恭喜你,成功使用华硕U盘制作并安装了新的操作系统!
通过本文的教程,我们学习到了如何使用华硕U盘来制作系统安装盘。这个过程虽然稍微有些复杂,但只要按照步骤进行,便能够轻松完成。制作好的系统安装盘不仅可以用于重装系统,还可以用于其他电脑的系统安装。希望本文能够帮助到大家,让你的电脑重生新生!