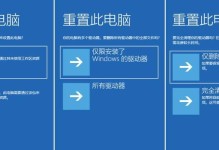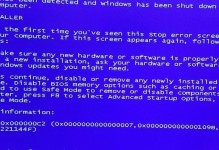随着时间的推移,使用电脑的过程中可能会遇到系统故障、病毒感染或者性能下降等问题,这时候重装系统是解决这些问题的有效方法之一。本文将为大家分享以戴尔笔记本win10重装系统为例的u盘启动教程,帮助您轻松解决系统问题。
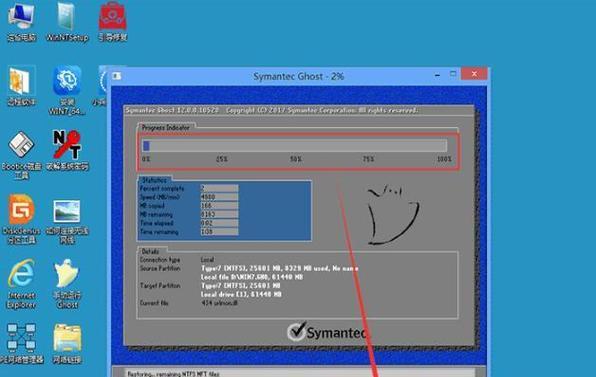
准备所需工具和材料
在进行重装系统前,您需要准备一台可用的戴尔笔记本电脑、一个空白的U盘、一个可读取U盘的工作电脑和操作系统安装文件。
备份重要数据
在进行重装系统前,请务必备份您重要的个人数据,如文档、照片、视频等。因为重装系统会清除所有数据,包括系统盘上的文件。
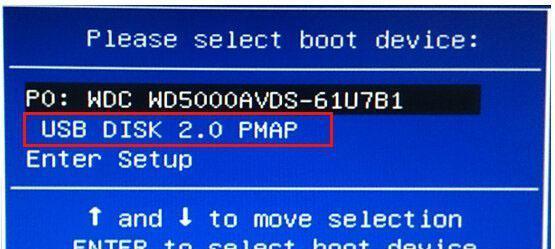
下载并安装rufus软件
rufus是一款免费的U盘启动制作工具,您可以在工作电脑上下载并安装该软件,以便后续制作U盘启动盘。
打开rufus软件并设置参数
打开rufus软件后,选择正确的U盘、选择分区方案为MBR、选择文件系统为FAT32、选择启动方式为UEFI(如果您的电脑支持)。然后点击开始按钮。
等待U盘启动盘制作完成
制作U盘启动盘的过程可能需要一些时间,请耐心等待,并确保电脑一直处于连接状态。

重启戴尔笔记本并进入BIOS设置
将U盘插入戴尔笔记本电脑,重启电脑时按下F2键进入BIOS设置界面。
调整启动顺序
在BIOS设置界面中,找到启动选项,将U盘设为第一启动项。然后保存设置并退出BIOS。
重启戴尔笔记本进入U盘启动模式
按下电源键重启戴尔笔记本,此时会自动从U盘启动。如果没有自动启动,请按下F12键进入启动选项,选择U盘启动。
选择语言和安装方式
在系统安装界面上,选择您希望使用的语言和安装方式(新安装或升级),然后点击下一步继续。
同意许可条款
阅读并同意许可条款后,点击下一步。
选择安装类型
根据您的需求选择安装类型,可以选择保留文件和应用程序、仅保留文件或清除所有内容。然后点击下一步。
等待系统安装
系统安装过程可能需要一些时间,请耐心等待,并确保电脑一直处于连接状态。
设置个人账户和密码
按照界面提示,设置您的个人账户和密码,并完成其它相关设置。
系统安装完成后的操作
根据您的需求,可以进行必要的驱动安装、更新操作系统、安装常用软件等。
通过本教程,您已经成功地完成了以戴尔笔记本win10重装系统为例的u盘启动教程。相信这对于您解决系统问题会非常有帮助。如果您遇到任何问题,请随时查阅相关的戴尔官方文档或寻求专业技术支持。