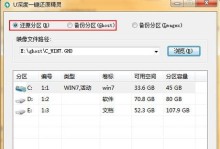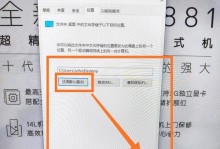在使用MicrosoftWord进行文档编辑的过程中,我们常常会遇到一些空白页的问题。这些空白页可能是由于格式设置不当、间距错误或者文本删除不彻底等原因所导致。这篇文章将为您介绍如何快速而有效地删除Word文档中的空白页,让您的文档变得更加整洁和专业。
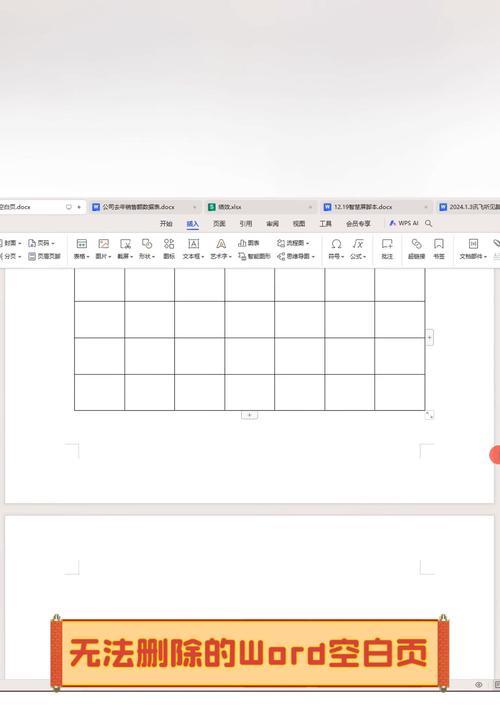
1.间距调整:通过调整间距来避免产生多余的空白页,合理设置行距和段前段后间距。

在Word文档中,通过打开“”选项,选择“间距”来调整行距和段前段后间距,避免产生不必要的空白页。
2.删除空白字符:利用“查找和替换”功能,删除可能造成空白页的空白字符。
在Word中,通过使用“Ctrl+H”快捷键打开“查找和替换”对话框,在“查找”栏中输入空格或制表符等空白字符,并选择“替换为空”来删除这些可能导致空白页的字符。
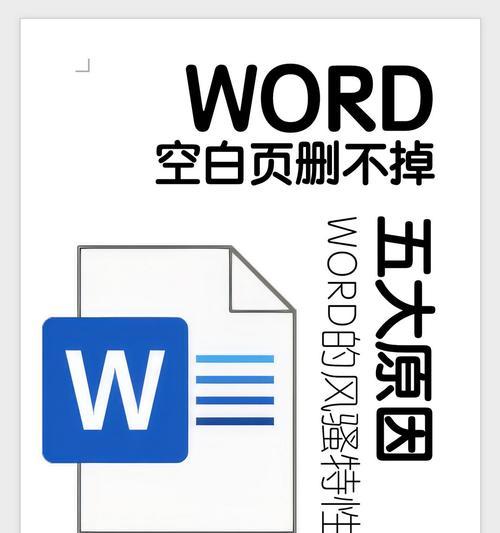
3.删除插入的分页符:检查文档中是否有多余的分页符,及时删除以避免出现空白页。
使用“Ctrl+Shift+8”快捷键来显示文档中的所有符号,查找并删除多余的分页符,确保文档的连续性。
4.调整页面边距:通过调整页面边距来控制文本排版,避免空白页的产生。
通过打开“页面布局”选项,选择“边距”来调整页面边距,合理安排文本内容,确保不会因排版问题而产生空白页。
5.检查分页设置:检查文档中的分页设置是否正确,避免出现多余的空白页。
在Word中,通过选中并右键点击“”选项,在“分页”选项卡中检查分页设置,确保每个都设置正确的分页方式。
6.删除空白页上的空行:在空白页上存在的多余空行可能导致文档分页不正常,删除它们以保持文档整洁。
通过光标移动到空白页上的空行处,按下“Delete”键或“Backspace”键来删除这些多余的空行。
7.重新调整图片和表格位置:图片和表格的位置调整不当可能导致空白页的出现,重新调整它们的位置以适应文档布局。
通过选中图片或表格,然后通过“拖动”或“剪切粘贴”等方式来重新调整它们的位置,确保它们不会占据多余的空白页。
8.使用分节符控制分页:利用分节符来控制文档中的分页,避免出现不必要的空白页。
通过在Word文档中插入分节符,并根据需要对每个分节进行单独的页面设置,从而精确控制文档的分页。
9.检查页眉和页脚设置:错误的页眉和页脚设置可能导致空白页的产生,及时修正设置以避免这个问题。
在Word中,通过双击页面上方或下方的页眉或页脚区域,检查是否存在多余的空白内容,及时删除或调整这些内容。
10.处理文本尾部空白:确保文本尾部没有多余的空白字符,避免因此而产生空白页。
通过在文本尾部使用“Ctrl+Shift+End”快捷键选中所有文本,并使用“Backspace”键删除尾部的空白字符。
11.检查分页设置:检查文档中的分页设置是否正确,避免出现多余的空白页。
在Word中,通过选中并右键点击“”选项,在“分页”选项卡中检查分页设置,确保每个都设置正确的分页方式。
12.使用页面预览功能:使用Word的页面预览功能,及时发现并处理文档中的空白页问题。
通过点击Word界面上的“页面预览”按钮,可以在实时预览中查看文档的分页情况,及时发现并处理空白页问题。
13.备份文档:在进行删除操作之前,务必备份文档,以免误删或造成不可挽回的损失。
在删除空白页之前,建议先将原始文档另存为备份,以防止误操作或者后续需要恢复已删除的内容。
14.使用宏自动删除:对于大量文档需要清除空白页的情况,可以编写宏来自动删除这些空白页。
通过使用Word的宏编程功能,编写一个删除空白页的宏,可以快速批量处理大量文档中的空白页问题。
15.手动删除空白页:对于特殊情况下无法自动删除的空白页,可以手动选择并删除它们。
通过选中空白页的内容,按下“Delete”键或“Backspace”键来手动删除这些无法自动清除的空白页。
通过本文介绍的方法,您可以轻松地删除Word文档中的空白页。合理设置间距、调整页面边距、检查分页设置以及处理图片和表格位置等方法,都能帮助您有效地清除多余的空白页,使文档更加整洁和专业。希望这些技巧对您有所帮助,让您在使用Word编辑文档时更加得心应手。