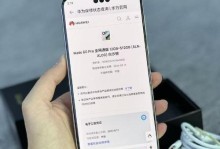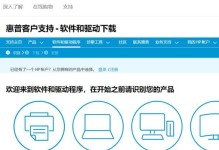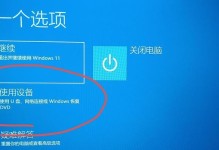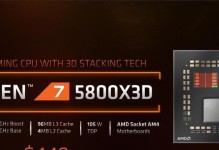在安装Windows操作系统时,通常我们会使用光盘来进行安装。然而,随着技术的不断进步,现在我们也可以通过U盘来安装Windows原版系统。这种方法不仅速度更快,还可以避免因光盘损坏而导致的安装失败。本文将详细介绍如何使用U盘来安装Windows原版系统,方便大家进行系统安装。
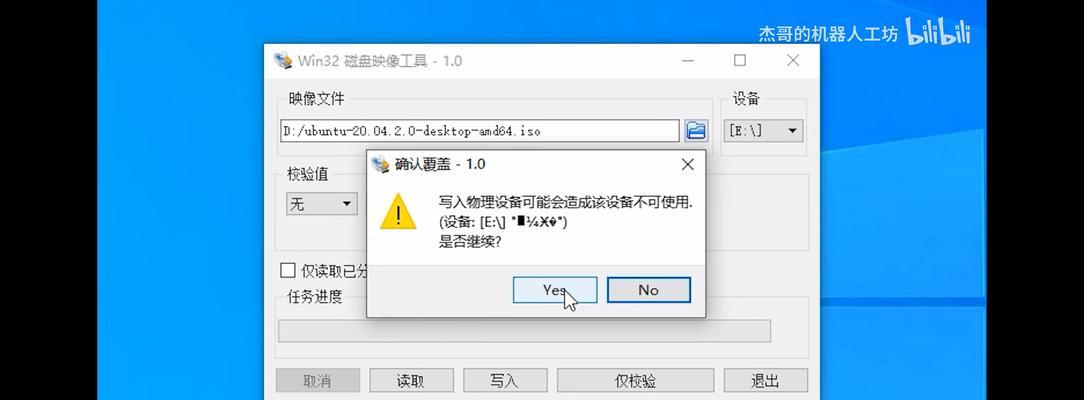
准备一个U盘
我们需要准备一个容量足够大的U盘,并确保其没有重要数据,因为安装系统会将U盘的数据全部清空。
下载Windows系统镜像文件
接下来,我们需要从官方网站或可信赖的来源下载Windows原版系统的镜像文件,并保存到计算机的硬盘中。
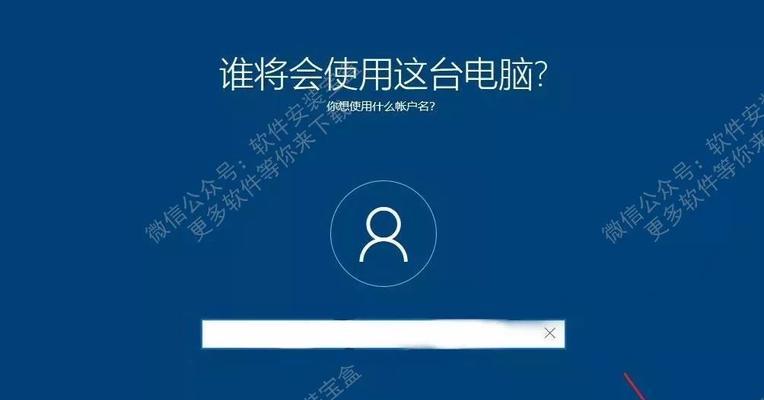
下载U盘制作工具
为了将Windows系统镜像文件写入U盘,我们需要下载一个U盘制作工具。在网上有很多可供选择的工具,例如“Rufus”等。
打开U盘制作工具
下载并安装好U盘制作工具后,我们需要打开该软件,并插入之前准备的U盘。
选择U盘
在U盘制作工具的界面上,我们需要选择正确的U盘设备。请确保选择的是我们准备的U盘,并仔细核对避免选择错误。
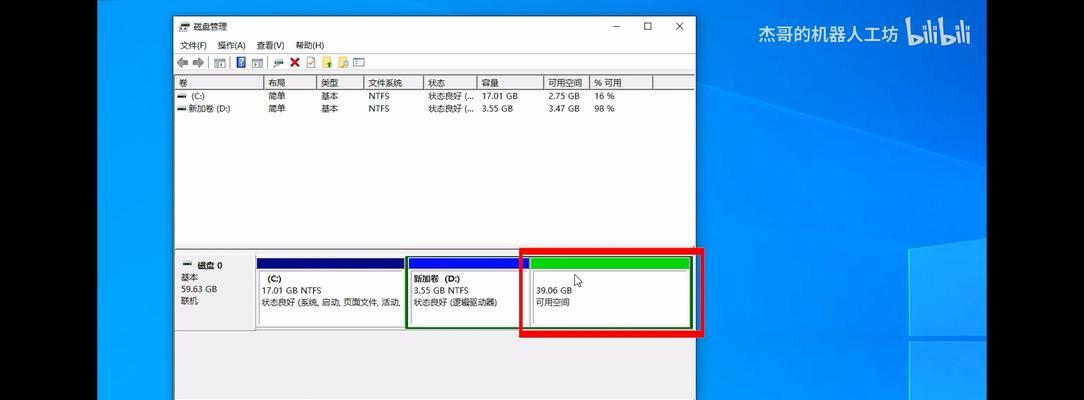
选择系统镜像文件
接下来,我们需要在U盘制作工具中选择之前下载好的Windows系统镜像文件。请确保选择的是正确的镜像文件,并避免使用来历不明的镜像文件。
开始制作U盘启动盘
在选择完系统镜像文件后,我们可以点击“开始”或类似的按钮开始制作U盘启动盘。这个过程可能需要一些时间,请耐心等待。
安装系统前的准备
当U盘启动盘制作完成后,我们就可以将其插入需要安装Windows系统的电脑中。在安装前,我们需要确保电脑已经连接上电源,并将所有重要文件备份。
进入BIOS设置
接下来,我们需要进入电脑的BIOS设置界面。每个电脑品牌的BIOS进入方式可能不同,一般是按下“Delete”或“F2”键进入。
调整启动顺序
在BIOS设置界面中,我们需要找到“Boot”或类似的选项,并将U盘作为首选启动设备。这样电脑在启动时会首先从U盘启动。
保存设置并重启电脑
调整完启动顺序后,我们需要保存设置并重启电脑。在重启时,电脑会自动从U盘启动,并进入Windows系统的安装界面。
按照引导进行系统安装
在Windows系统安装界面中,我们需要按照引导逐步进行系统的安装。这包括选择安装的分区、输入产品密钥、同意许可协议等步骤。
等待安装完成
在进行系统安装时,我们需要耐心等待,直到安装进度条完成。期间,请不要断开电源或移除U盘,否则可能导致安装失败。
系统设置与个性化
当系统安装完成后,我们可以根据自己的需求进行系统的设置与个性化操作。这包括选择时区、设置用户名密码、安装驱动程序等步骤。
系统安装完成
在完成所有设置后,我们就成功地使用U盘安装了Windows原版系统。现在我们可以享受全新的系统体验了。
通过本文的教程,我们详细讲解了如何使用U盘进行Windows原版系统的安装步骤。使用U盘安装系统不仅速度更快,还能避免光盘损坏的问题。希望这篇文章能够帮助大家顺利安装Windows原版系统,并享受到更好的系统使用体验。