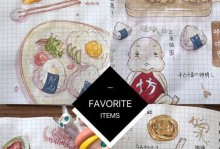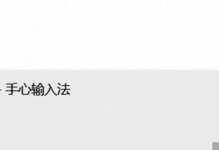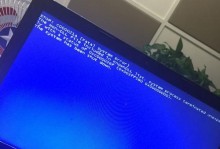在某些情况下,我们需要通过U盘来启动我们的惠普笔记本,比如安装操作系统或修复系统故障等。而要实现这一目的,需要在笔记本的BIOS设置中进行相关配置。本文将详细介绍如何在惠普笔记本中进行BIOS设置,使其能够从U盘启动。
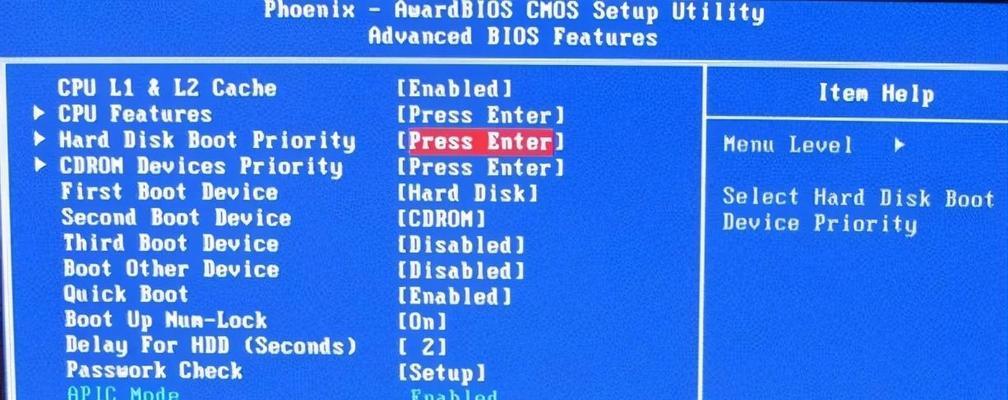
一、进入BIOS设置界面
1.1关机并插入U盘
1.2启动笔记本,并按下开机按钮后立即按下“F10”键进入BIOS设置界面

二、选择启动选项
2.1在BIOS设置界面中,使用方向键选择“Boot”选项
2.2进入Boot选项后,找到“BootDevicePriority”或“BootOptions”等类似选项
三、设置U盘为启动设备
3.1在“BootDevicePriority”或“BootOptions”等选项中,找到“1stBootDevice”或“PrimaryBootDevice”等类似选项

3.2使用方向键将其设为U盘
3.3确认设置后,按下“F10”键保存并退出BIOS设置界面
四、重启笔记本并启动U盘
4.1关机并拔出U盘
4.2按下开机按钮重新启动笔记本
4.3在启动过程中,按下键盘上的“ESC”或“F9”键(具体键位可能因笔记本型号而异),进入启动菜单
4.4在启动菜单中,选择U盘作为启动设备
4.5确认选择后,按下回车键启动U盘
五、安装或修复系统
5.1等待U盘启动后,根据实际需要进行系统安装或修复操作
六、恢复BIOS设置
6.1在系统安装或修复完成后,重新进入BIOS设置界面
6.2将之前设置的“1stBootDevice”或“PrimaryBootDevice”等选项还原为默认值
6.3保存设置并退出BIOS界面
七、重启笔记本
7.1拔出U盘,按下开机按钮重新启动笔记本
八、其他注意事项
8.1确保U盘的可引导性,即确保U盘中有正确的引导文件
8.2若在启动菜单中无法找到U盘,请检查U盘的连接是否稳固,并重试
8.3根据实际情况,可能需要在BIOS设置界面中进行其他相关设置,比如禁用SecureBoot等
九、
通过本文的教程,我们可以了解到如何在惠普笔记本中进行BIOS设置,使其能够从U盘启动。这将为我们安装或修复操作系统等提供便利。在进行相关操作时,务必注意操作的准确性和谨慎性,以免造成数据丢失或其他不必要的问题。